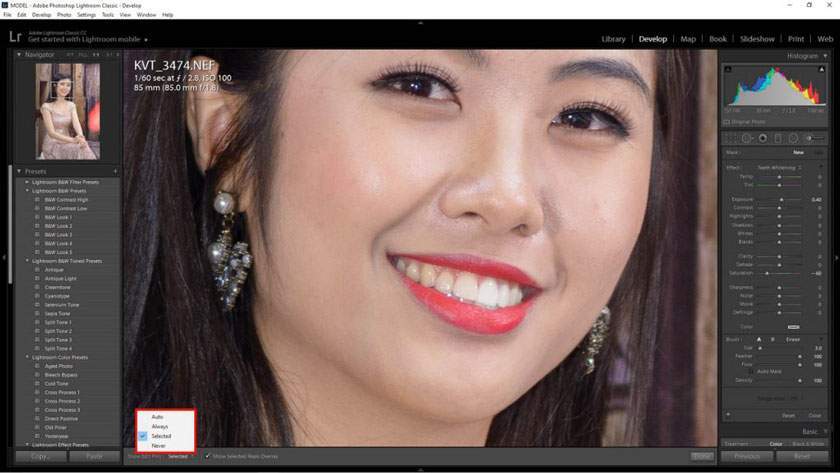[Mách bạn] Cách làm trắng răng bằng Lightroom
Làm trắng răng cho người trong bức hình sau khi là một trong những yêu cầu vô cùng cần thiết. Khi bạn chú ý các chi tiết nhỏ nhặt này thì khách hàng sẽ cảm nhận được sự chỉn chu và chuyên nghiệp hơn cho dịch vụ chụp hình của bạn.
Đồng thời cảm thấy an tâm và ưng ý hơn về sản phẩm mà họ nhận được. Và nếu như bạn chưa biết cách làm trắng răng bằng Lightroom đơn giản nhất thì hãy tham khảo bài viết dưới đây nhé.
Bạn đang xem: [Mách bạn] Cách làm trắng răng bằng Lightroom
![[Mách bạn] Cách làm trắng răng bằng Lightroom 1 làm trắng răng bằng lightroom](https://pus.edu.vn/wp-content/uploads/2021/06/cach-lam-trang-rang-bang-lightroom.jpg)
Nội Dung
Đôi nét về phần mềm Lightroom
Lightroom là một trong những phần mềm chỉnh sửa hình ảnh chuyên nghiệp đang được ưa chuộng nhất hiện nay tương tự như Photoshop. Phần mềm này ngày càng được cải tiến và thêm nhiều tiện ích thông minh nhằm mang lại sự tiện dụng cho người dùng.
Phần mềm chỉnh sửa ảnh chuyên sâu Adobe Lightroom được tích hợp thích ứng trên cả trên 2 nền tảng là Windows và MacOS. Không chỉ có vậy Adobe cũng rất ưu ái cho phần mềm này khi mà cho ra mắt trên cả nền tảng thiết bị di động.
Chức năng tiêu biểu nhất của Adobe Lightroom chính là quản lý và chỉnh sửa hàng loạt. Đặc biệt là đối với các bức ảnh kỹ thuật số. Nâng tầm của việc chỉnh sửa và biên tập hình ảnh của các thợ chụp hình lên một tầm cao mới.
Cách làm trắng răng trong lightroom
Xem thêm : Làm ảnh mờ ảo bằng Photoshop
Đối với một bức hình chân dung thì bất kỳ chi tiết nào trên khuôn mặt cũng cần phải được căn chỉnh một cách rất cẩn thận. Đặc biệt là hàm răng trắng đẹp luôn là chân lý được nhiều người quan tâm.
Làm trắng răng bằng phần mềm lightroom rất dễ và phù hợp với cả người mới. Chỉ với một vài thao tác nhỏ thì người mẫu của bạn sẽ trở nên đẹp hơn. Do đó, chúng tôi xin giới thiệu cách làm trắng răng, bằng tính năng có sẵn của Lightroom, để các bạn tham khảo.
![[Mách bạn] Cách làm trắng răng bằng Lightroom 2 chuyển sang develop](https://pus.edu.vn/wp-content/uploads/2021/06/chuyen-sang-Develop-de-chinh-sua-anh.jpg)
Đầu tiên, bạn hãy chuyển qua Developer để bắt đầu quá trình chỉnh sửa ảnh. Bạn sẽ thấy một loạt công cụ được nằm ngay đầu tiên. Tại đây, bạn chọn đến hình cây cọ, nhìn giống như đồ trang điểm của con gái.
![[Mách bạn] Cách làm trắng răng bằng Lightroom 3 dùng cây cọ trang điểm](https://pus.edu.vn/wp-content/uploads/2021/06/chon-bieu-tuong-cay-co-trang-diem.jpg)
Lightroom luôn mặc định sử dụng tính năng Exposure. Bạn hãy tiến hành nhấp vào Effect và chọn làm trắng răng (Teeth whitening). Vị trí thì cũng có thể thay đổi theo từng bản Lightroom. Bạn cần phải chú ý ghi nhớ tên (Teeth whitening) là được.
Cài đặt Teeth Whitening
Việc cài đặt Teeth Whitening được coi là phương pháp làm trắng răng cho người mẫu trong bức hình bằng phần mềm Lightroom vô cùng hiệu quả.
+ Exposure: Mặc định tăng 0.4 EV, giúp cho bộ răng sáng hơn. Phần này bạn không nên tăng quá nhiều. Độ sáng giữa răng và các vùng ở trên gương mặt sẽ bị lệch, làm ảnh không thật.
Xem thêm : Chia sẻ phần mềm nén ảnh, đổi đuôi JPG sang PNG và resize ảnh hàng loạt
+ Saturation: Thông số mặc định là -60, để làm giảm bão hòa màu vùng được chọn. Với đa số trường hợp thì bạn giảm từ 0-60 răng sẽ trắng hơn. Nếu giảm tiếp 60-100 thì màu răng sẽ chuyển màu xám kim loại gây nên cảm giác bị xỉn. Chỉ dùng 60-100 khi răng của người mẫu rất vàng. Ngược lại từ 0 đến +100 sẽ có thể làm cho răng vàng hơn.
+ Brush: Tăng giảm kích thước cây cọ (brush) để thực hiện vẽ lên răng. Bạn có thể kéo trong phần Size hoặc tiến hành xoay con lăn trên chuột. Thay đổi Feather để vùng của Brush nhìn cho thật hơn.Thông thường thì mặc định phần mềm sẽ để 100%.
![[Mách bạn] Cách làm trắng răng bằng Lightroom 4 cài đặt Teeth Whitening](https://pus.edu.vn/wp-content/uploads/2021/06/cai-dat-Teeth-Whitening.jpg)
Tiếp theo, bạn chỉ cần giữ chuột trái và tô lên vùng răng của người mẫu. Răng lúc này sẽ sáng đẹp hơn thấy rõ. Bạn có thể zoom 100% để làm được chi tiết hơn. Bạn có thể dùng nhiều Brush để tiến hành tô lên các vùng răng khác nhau. Nếu làm sai, dùng phím tắt Ctrl+Z để quay trở lại. Hoặc dùng tính năng Erase để tiến hành xóa đi vùng bị lem.
![[Mách bạn] Cách làm trắng răng bằng Lightroom 5 xóa vùng bị lem](https://pus.edu.vn/wp-content/uploads/2021/06/xoa-vung-bi-lem.jpg)
Bạn cũng có thể sửa riêng từng brush một cách dễ dàng bằng cách đưa chuột đến vị trí dấu chấm trắng. Khi nhấp vào dấp chấm trắng và các thông số của brush cần sửa sẽ hiện lên. Bạn hãy thay đổi phần Exposure và Saturation, để cho răng đẹp như mong muốn.
![[Mách bạn] Cách làm trắng răng bằng Lightroom 6 thay đổi Exposure và Saturation](https://pus.edu.vn/wp-content/uploads/2021/06/thay-doi-Exposure-va-Saturation.jpg)
Trên đây là những chia sẻ về cách làm trắng răng bằng lightroom, hy vọng đã giúp cho bạn nắm được những thông tin cần thiết. Quý khách hàng có nhu cầu muốn được tư vấn, hỗ trợ sử dụng dịch vụ chỉnh sửa ảnh chuyên nghiệp, vui lòng liên hệ với pus.edu.vn bằng cách để lại bình luận bên dưới bài viết này nhé.
Xem thêm Cách Làm trắng răng trong Photoshop
Nguồn: https://25giay.vn
Danh mục: Hướng Dẫn