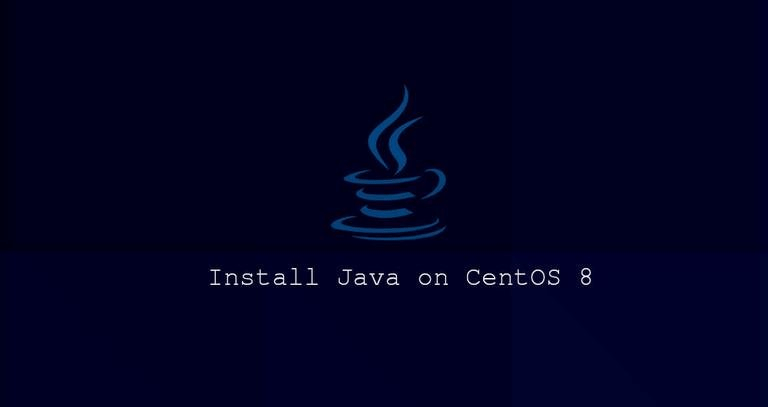Cách cài đặt Java trên CentOS 8

Java là một trong những ngôn ngữ lập trình phổ biến nhất dùng để phát triển các loại ứng dụng và hệ thống khác nhau.
Có hai cách triển khai Java là OpenJDK và Oracle Java, về cơ bản thì hầu như không có sự khác biệt nào giữa chúng, ngoại trừ việc Oracle Java có một vài tính năng thương mại. Oracle Java License chỉ cho phép phát triển phần mềm vào mục đích phi lợi nhuận, chẳng hạn như mục đích cá nhân và lập trình để tự rèn luyện. Còn OpenJDK thì là một mã nguồn mở trên nền tảng Java Platform.
Repository của CentOS 8 đã có sẵn hai phiên bản Java LTS chính mới nhất, Java 8 và Java 11.
Bạn đang xem: Cách cài đặt Java trên CentOS 8
Trong bài viết này, chúng tôi sẽ chỉ cách cài đặt một hoặc nhiều phiên bản Java (OpenJDK) trên CentOS 8 và cách đặt Java mặc định.
Nội Dung
Cài đặt OpenJDK 11
Tốt nhất là bạn nên cài đặt phiên bản Java LTS mới nhất (JDK 11). Một số ứng dụng Java có thể sẽ yêu cầu một bản cụ thể, vì vậy bạn cần tham khảo tài liệu về ứng dụng đó.
Để cài đặt OpenJDK 11 trên CentOS 8, hãy chạy lệnh sau với vai trò root hoặc user có đặc quyền sudo:
$ sudo dnf install java-11-openjdk-devel
Khi cài đặt xong thì bạn có thể kiểm tra phiên bản Java hiện tại bằng lệnh:
$ java -version
Kết quả hiển thị như sau:
openjdk version “11.0.4” 2019-07-16 LTS
OpenJDK Runtime Environment 18.9 (build 11.0.4+11-LTS)
OpenJDK 64-Bit Server VM 18.9 (build 11.0.4+11-LTS, mixed mode, sharing)
Vậy là xong! Bạn đã cài đặt thành công Java trên hệ thống CentOS 8.
CentOS 8 cũng hỗ trợ phiên bản giả lập OpenJDK (headless OpenJDK), là một chương trình cung cấp chỉ để thực thi các ứng dụng mà không có giao diện (không hỗ trợ bàn phím, chuột và hệ thống hiển thị). Phiên bản này phù hợp cho các ứng dụng server vì nó ít phụ thuộc hơn và sử dụng ít tài nguyên hệ thống hơn.
Để cài đặt chương trình giả lập OpenJDK 11:
$ sudo dnf install java-11-openjdk-headless
Nếu bạn đã cài đặt java-11-openjdk-devel, gói giả lập sẽ được cài đặt như một package phụ thuộc.
Cài đặt OpenJDK 8
Java 8, tuy là phiên bản Java LTS cũ, nhưng vẫn được sử dụng rộng rãi. Nếu ứng dụng của bạn yêu cầu Java 8, bạn có thể cài đặt nó bằng cách gõ lệnh sau:
sudo dnf install java-1.8.0-openjdk-devel
Kiểm tra phiên bản Java:
Xem thêm : Hướng dẫn cài đặt Redis Cache cho Directadmin
java -version
Kết quả hiển thị như sau:
openjdk version “1.8.0_222”
OpenJDK Runtime Environment (build 1.8.0_222-b10)
OpenJDK 64-Bit Server VM (build 25.222-b10, mixed mode)
Đối với chương trình Java giả lập không có giao diện, hãy cài đặt gói java-1.8.0-openjdk-headless
Đặt phiên bản Java mặc định
Nếu bạn đã cài đặt nhiều phiên bản Java trên CentOS, bạn có thể sử dụng tập lệnh alternatives để đặt phiên bản Java nào sẽ được sử dụng khi bạn nhập java trong terminal.
Để kiểm tra phiên bản Java nào được đặt làm mặc định, hãy nhập:
$ java -version
Nếu bạn muốn thay đổi phiên bản mặc định, hãy sử dụng lệnh alternatives:
sudo alternatives –config java
Kết quả xuất ra sẽ như sau:
There are 2 programs which provide ‘java’.
Selection Command
———————————————–
1 java-11-openjdk.x86_64 (/usr/lib/jvm/java-11-openjdk-11.0.4.11-0.el8_0.x86_64/bin/java)
*+ 2 java-1.8.0-openjdk.x86_64 (/usr/lib/jvm/java-1.8.0-openjdk-1.8.0.222.b10-0.el8_0.x86_64/jre/bin/java)Enter to keep the current selection[+], or type selection number:
Bạn có thể thấy ở trên là danh sách các phiên bản Java đã được cài đặt. Nhập con số tương ứng với phiên bản bạn muốn làm mặc định và nhấn Enter.
Khi thay đổi phiên bản Java mặc định, bạn cũng cần làm tương tự với javac
sudo alternatives –config java
trong đó javac là một trình biên dịch code cho ngôn ngữ Java
Cài đặt biến môi trường JAVA_HOME
Biến môi trường JAVA_HOME dùng để xác định vị trí cài đặt Java và chỉ định phiên bản Java nào nên được sử dụng để thực thi ứng dụng.
Để đặt biến JAVA_HOME trên cơ sở mỗi người dùng, hãy đưa biến đó vào ~/.bashrc hoặc bất kỳ file cấu hình nào khác khi người dùng đăng nhập. Đối với cài đặt trên toàn hệ thống, hãy sử dụng script bên trong đường dẫn /etc/profile.d
Xem thêm : [Review] Đánh giá tốc độ VPS Tinohost và Vultr
Nếu bạn muốn đặt biến JAVA_HOME vào trong OpenJDK 8, hãy thêm dòng sau vào cuối file:
JAVA_HOME=”/usr/lib/jvm/java-1.8.0-openjdk”
Để các thay đổi có hiệu lực trên shell hiện tại, bạn có thể đăng xuất rồi đăng nhập lại hoặc dùng source command sau đây:
source /etc/profile.d/java.sh
Kiểm tra biến môi trường đã được cài đặt đúng chưa:
$ echo $JAVA_HOME
Kết quả xuất ra là đường dẫn xác định vị trí cài đặt Java:
/usr/lib/jvm/java-1.8.0-openjdk
Bạn cũng có thể đặt JAVA_HOME trong file cấu hình ứng dụng, file systemd unit hoặc trên dòng lệnh khi khởi chạy chương trình.
Ví dụ, để chạy Maven bằng Java 8, bạn cần nhập:
JAVA_HOME=/usr/lib/jvm/java-1.8.0-openjdk mvn –version
Kết quả:
Java version: 1.8.0_222, vendor: Oracle Corporation, runtime: /usr/lib/jvm/java-1.8.0-openjdk-1.8.0.222.b10-0.el8_0.x86_64/jre
Tổng kết
CentOS 8 hỗ trợ hai phiên bản Java là Java 8 và Java 11, có thể dùng trình quản lý gói dnf để cài đặt chúng.
Nếu bạn có bất kỳ câu hỏi nào, hãy bình luận bên dưới.
Nguồn: https://25giay.vn
Danh mục: VPS - Hosting