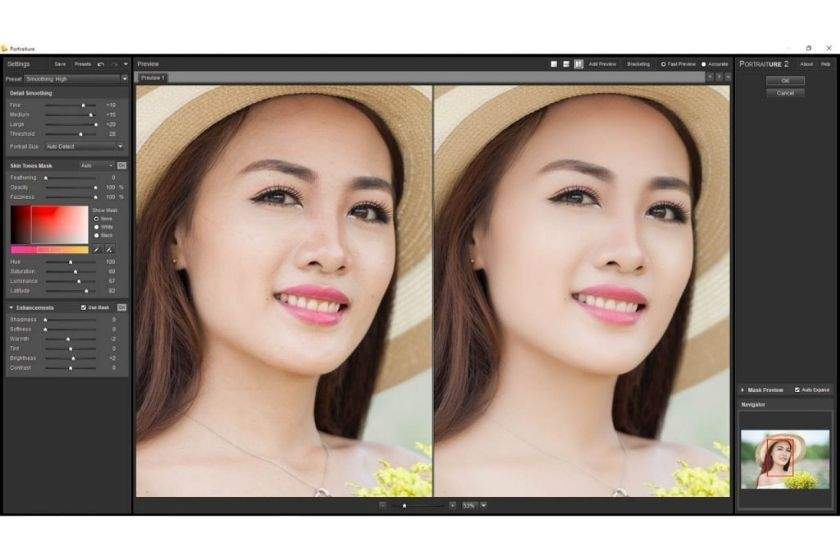Hướng dẫn cách làm mịn da bằng Portraiture trên Lightroom
Cách làm mịn da bằng Portraiture trong Lightroom hoàn toàn không quá phức tạp như nhiều người vẫn nghĩ. Để minh chứng cho điều này, chúng tôi xin đưa ra hướng dẫn làm mịn da bằng Portraiture trên Lightroom trong bài viết dưới đây.
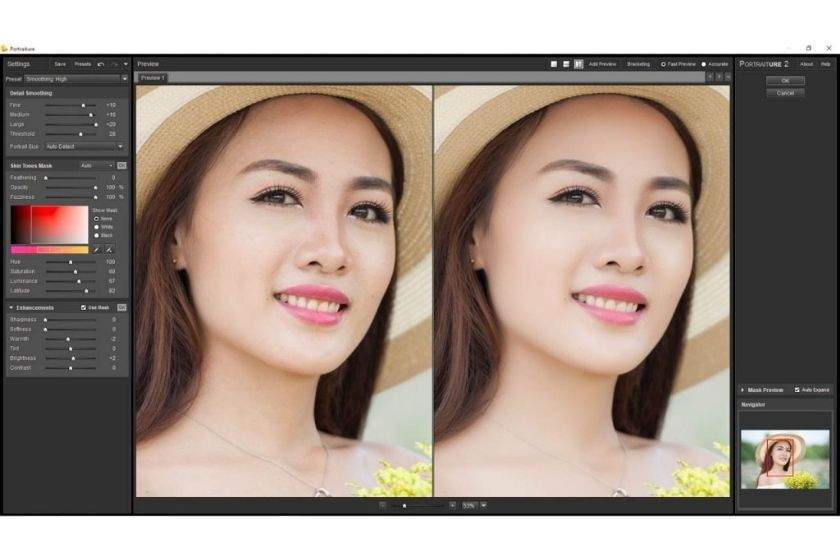
Nội Dung
Tải Portraiture 2 Trial cho Lightroom Classic
Portraiture cho Lightroom là phần mềm chuyên dụng để làm mịn da rất nối tiếng của Imagenomic. Phần mềm này có ưu điểm đó là nhẹ, khả năng xử lý nhanh và cho hình ảnh rất tự nhiên. Bạn có thể dễ dàng cài Portraiture cho Lightroom và Photoshop.
Bạn đang xem: Hướng dẫn cách làm mịn da bằng Portraiture trên Lightroom
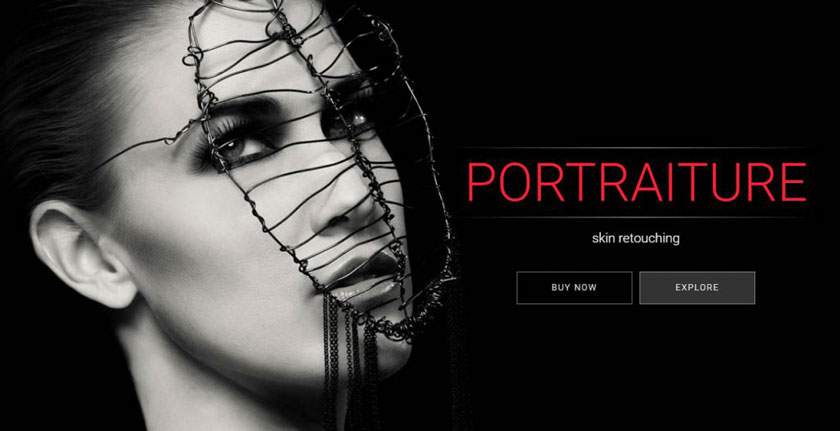
Phiên bản Portraiture cho Lightroom được sử dụng để giảm phụ thuộc vào photoshop. Trong Lightroom bạn có thể làm mịn da hàng ngàn ảnh một lúc và mọi thứ diễn ra đều hoàn hảo. Bạn có thể tải và cài đặt Portraiture cho Lightroom Classic 2019 để sử dụng được nhiều tính năng tiện ích nhất.
Bạn thực hiện tải file cài đặt ứng dụng Portraiture 2 trial cho Lightroom trên mạng về máy tính. Sau đó thực hiện các bước cài đặt như bình thường.
Cài đặt Portraiture 2 cho Lightroom Classic
Sau khi đã tải được portraiture 2 cho phần mềm Lightroom Classic, bạn hãy chuột phải và chọn open để thực hiện cài đặt. Bạn có thể nhấp 2 lần vào file cài cũng được.
Khi phần mềm thông báo về phiên bản là Portraiture build 2343 cho Lightroom. Để phân biệt trong trường hợp cài đặt sai bản cho Photoshop. Tại đây, bạn hãy nhấn Next để tiếp tục.
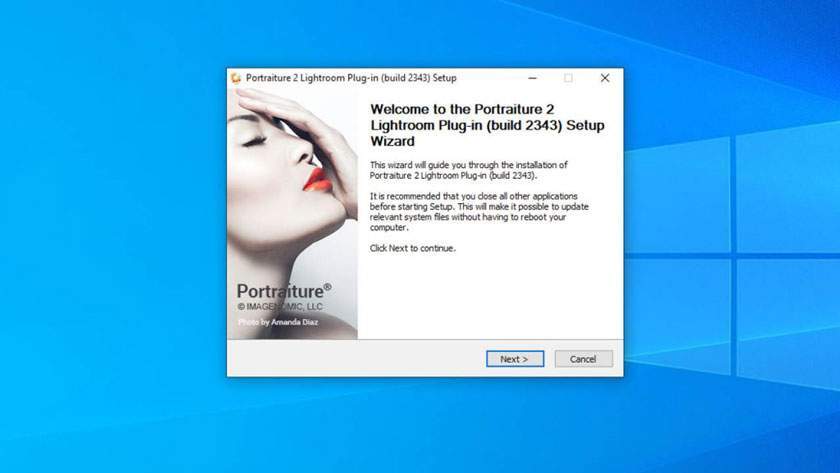
Tiếp theo, bạn nhấn nút “I Agree” để đồng ý với những điều khoản của nhà phát triển ra ứng dụng Portraiture.
Mặc định phần mềm sẽ được cài vào ổ C. Bạn cũng có thể nhấn Browse để chọn ổ khác. Thông thường khi cài đặt nhiều người sẽ để mặc định và nhấn Install.
Cuối cùng, bạn hãy nhấn Finish để hoàn tất quá trình cài đặt. Như vậy bạn đã cài Portraiture 2 thành công cho Lightroom.
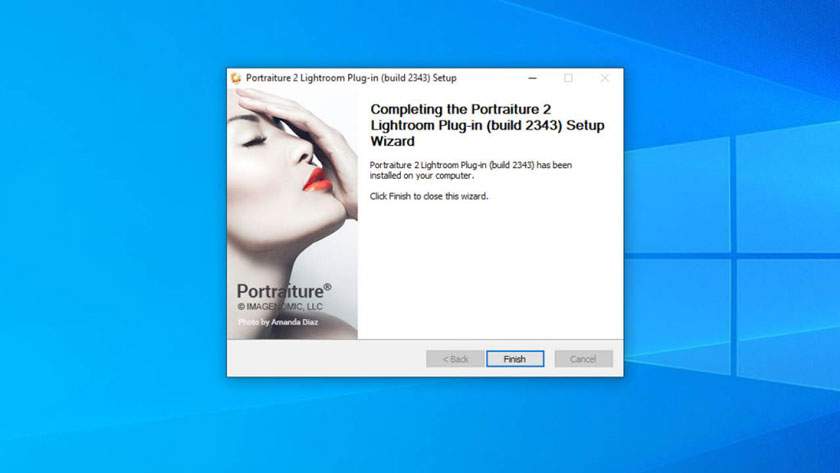
Cách làm mịn da bằng Portraiture trong Lightroom
Làm mịn da cho người mẫu trên hình ảnh bằng Portraiture trong Lightroom sẽ giúp việc hậu kỳ nhẹ nhàng hơn, cũng như làm tăng thêm vẻ đẹp của bức hình. Thông thường thì người ta sẽ dùng Portraiture trong Lightroom để xử lý việc này. Phần mềm có ưu điểm là nhẹ và khả năng xử lý nhanh, cho hình đẹp. Để làm được điều này, bạn hãy thực hiện theo các bước như sau:
Sau khi đã xóa mụn, chỉnh màu bạn hãy tiến hành chỉnh độ mịn của làn da để bức hình được bắt mắt hơn. Bạn hãy chọn tới ảnh đang cần làm mịn da, chọn Photo, nhấn vào Edit in và chọn Imagenomic Portraiture.
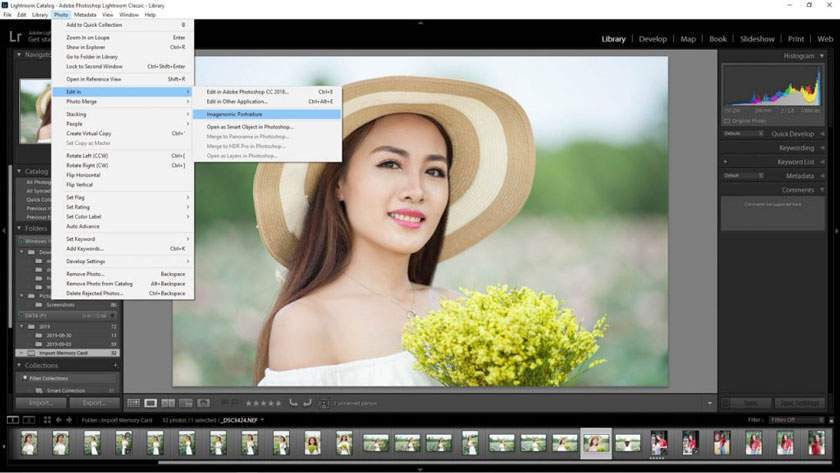
Ngoài ra, bạn cũng có thể dụng chuột phải và chọn Edit > Imagenomic Portraiture 2. Hai cách này sẽ cho kết quả như nhau. Tốt nhất bạn nên chọn chuột phải cho nhanh.
Lúc này, Portraiture sẽ đưa ra màn hình một thông báo hỏi bạn muốn chỉnh sửa theo kiểu nào? Trên bản gốc, bản copy hay là copy kèm theo những chỉnh sửa của Lightroom. Bạn nhẫn chọn Copy kèm chỉnh sửa. Như vậy giúp thấy sản phẩm cuối cùng sẽ có được độ chính xác hơn. Bạn hãy nhấp Edit để tiếp tục làm mịn da.
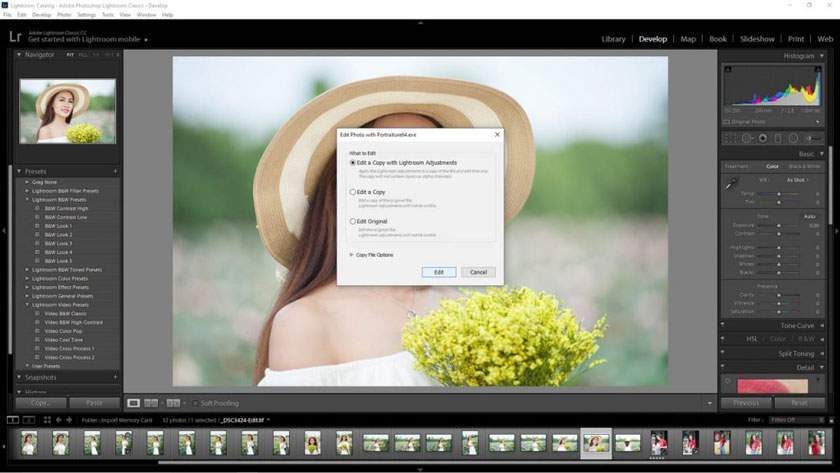
Xem thêm : Cách Chỉnh màu da giống nhau trong photoshop
Tại đây nhấn nút OK, bạn sẽ có 15 ngày dùng thử, sau 15 ngày này thì để sử dụng đầy đủ các tính năng của ứng dụng và hoàn toàn miễn phí. Khi hết 15 ngày, nếu như bạn cảm thấy phù hợp cho công việc của mình thì có thể nhấp vào đây để mua. Việc này sẽ giúp Imagenomic làm ra những sản phẩm phần mềm tốt và ngày càng hiện đại hơn.
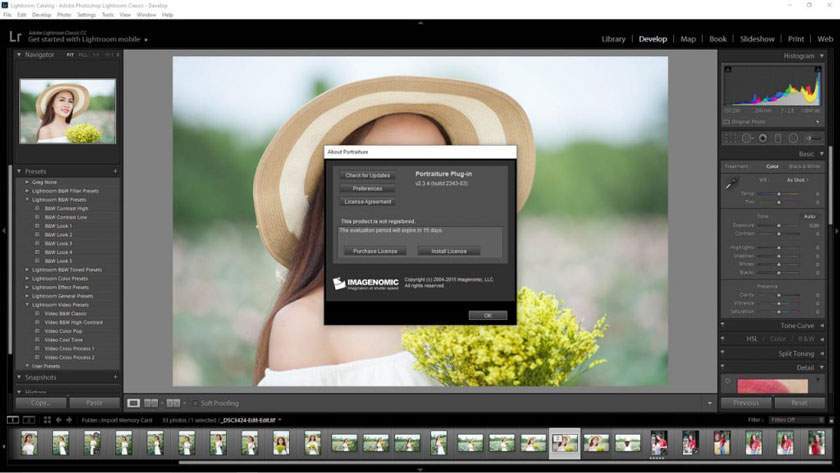
Sau khi nhấp chuột OK, mọi thứ sẽ được diễn ra hoàn toàn tự động. Ảnh chưa chỉnh sửa bên trái và ảnh đã chỉnh sửa bên phải. Nếu chưa đúng ý của bạn thì bạn hãy chọn Preset phía bên trái để tăng giảm mức làm mịn da.
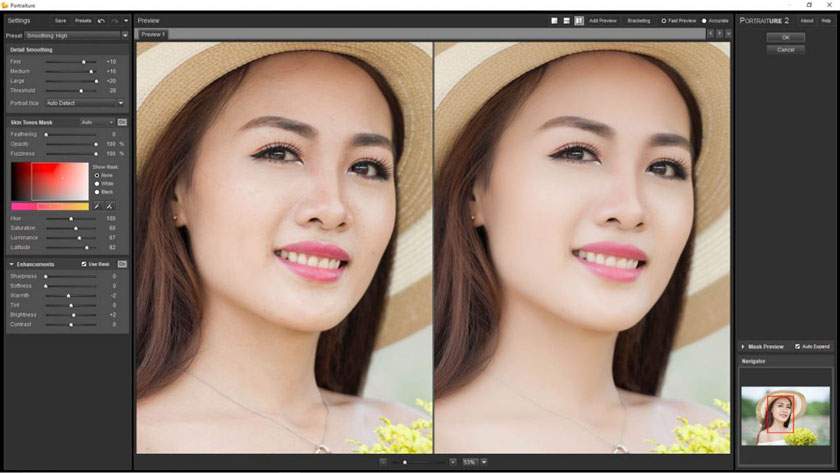
Trong mục Enhancements, bạn có thể chỉnh cho da sáng hơn, hồng hơn. Rất đơn giản, bạn chỉ cần kéo và nhìn vào ảnh sau khi chỉnh sửa để cảm nhận. Cuối cùng kiểm tra lại và nhấn nút OK là xong.
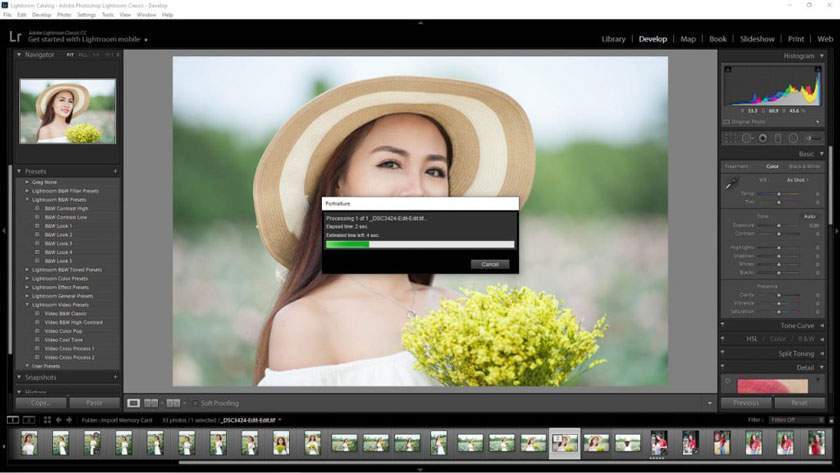
Thông thường thì phần mềm mất khoảng 3 giây để xử lý ảnh gốc và cho kết quả sau khi chỉnh sửa. Nếu như bạn cần xử lý nhiều ảnh thì có thể tranh thủ làm việc khác để tiết kiệm thời gian. Kết quả cuối cùng mà bạn nhận được là một ảnh TIFF, có chất lượng rất cao.
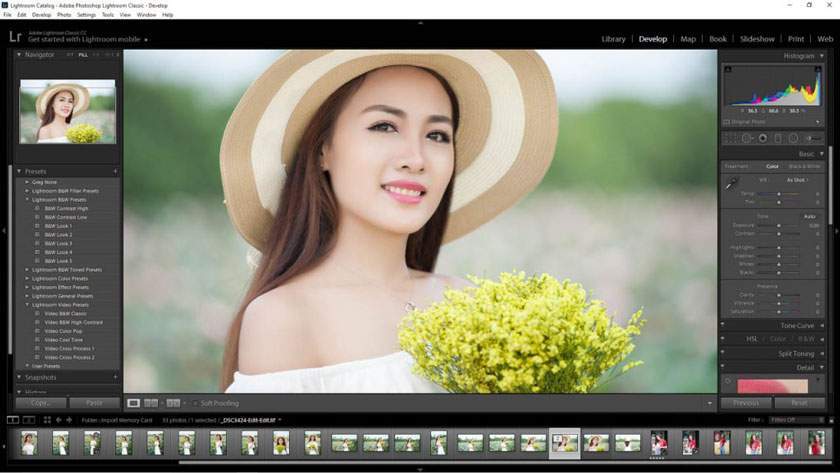
Trên đây là những chia sẻ về cách làm mịn da bằng Portraiture trong Lightroom, pus.edu.vn hy vọng đã giúp các bạn nắm được những thông tin hữu ích.
Xem thêm [Mách bạn] Cách làm trắng răng bằng Lightroom
Nếu như bạn muốn được tham khảo các bài viết liên quan đến cách sử dụng Lightroom chuyên nghiệp thì hãy lưu lại trang web của chúng tôi để thường xuyên ghé đọc nhé.
Sadesign Retouching Panels là phần mở rộng của Photoshop được thiết kế để giúp tăng tốc quy trình chỉnh sửa tất cả các loại ảnh, ảnh cưới, ảnh thời trang, ảnh beauty & ảnh chân dung của bạn bằng cách thực hiện sử dụng các công cụ đã được tối ưu tích hợp sẵn trên bảng panel đồng thời giúp tăng chất lượng của sản phẩm nhanh chóng và hiệu quả nhất.
✅ Link Download SADESIGN PANEL V3S dùng thử miễn phí 30 ngày
WIN: DOWNLOAD
Mac OS: DOWNLOAD
Bạn tải bản cài đặt về sau đó Bấm Phải Chuột chọn Open rồi intalls là phần mềm tự động cài vào Photoshop
Xem thêm : Nikon ra mắt Webcam Utility cho Mac OS
❌ LƯU Ý: Panel chỉ chạy trên Photoshop CC 2018, CC 2019, CC 2020, CC 2021 (WIN & Mac OS)
✅ Link Download dữ liệu chạy trên Panel V3S: (bản dùng thử): DOWNLOAD
✅ Link Download Photoshop CC 2018 (Bản chuẩn không cần crack): https://bit.ly/3wr8rJ1
✅ Link hướng dẫn cài đặt & Kích Hoạt Bản Quyền: https://bit.ly/3byl9NQ
============
 HỖ TRỢ KHÁCH HÀNG
HỖ TRỢ KHÁCH HÀNG
![]() Link Đăng ký mua sản phẩm chính thức: https://www.retouching.vn/
Link Đăng ký mua sản phẩm chính thức: https://www.retouching.vn/
![]() Link hỗ trợ cài APP miễn phí: https://www.facebook.com/sadesign.Photoshop/
Link hỗ trợ cài APP miễn phí: https://www.facebook.com/sadesign.Photoshop/
![]() Link Group khóa học Photoshop MIỄN PHÍ cơ bản đến nâng cao: https://www.facebook.com/groups/sadesignretouching
Link Group khóa học Photoshop MIỄN PHÍ cơ bản đến nâng cao: https://www.facebook.com/groups/sadesignretouching
![]() Câu hỏi thường gặp Retouching Panel V3S: https://sadesign.vn/cau-hoi-thuong-gap-retouching-panel-v3s/
Câu hỏi thường gặp Retouching Panel V3S: https://sadesign.vn/cau-hoi-thuong-gap-retouching-panel-v3s/
![]() Phản hồi chất lượng dịch vụ SADESIGN: https://www.facebook.com/Sadesign0393289999/
Phản hồi chất lượng dịch vụ SADESIGN: https://www.facebook.com/Sadesign0393289999/
![]() Đăng ký ưu đãi 50% Ngay Hôm Nay: https://www.retouching.vn/
Đăng ký ưu đãi 50% Ngay Hôm Nay: https://www.retouching.vn/
![]() Zalo: 0868 33 9999 – 0393 28 9999
Zalo: 0868 33 9999 – 0393 28 9999
Nguồn: https://25giay.vn
Danh mục: Hướng Dẫn