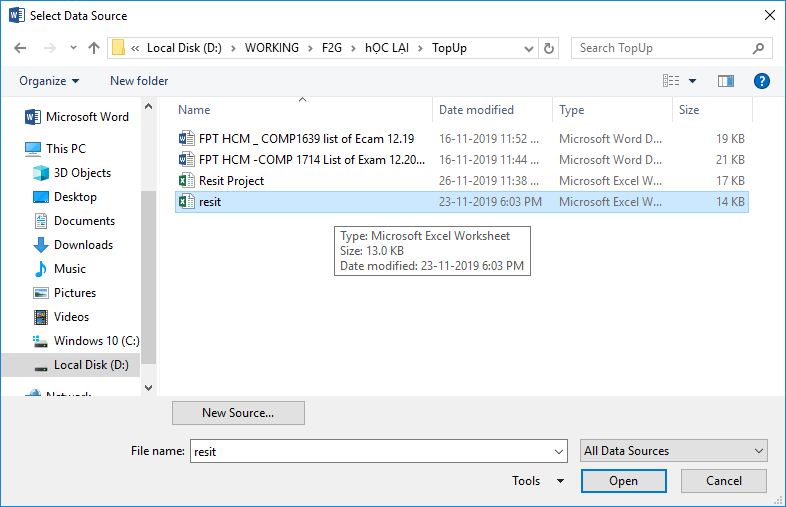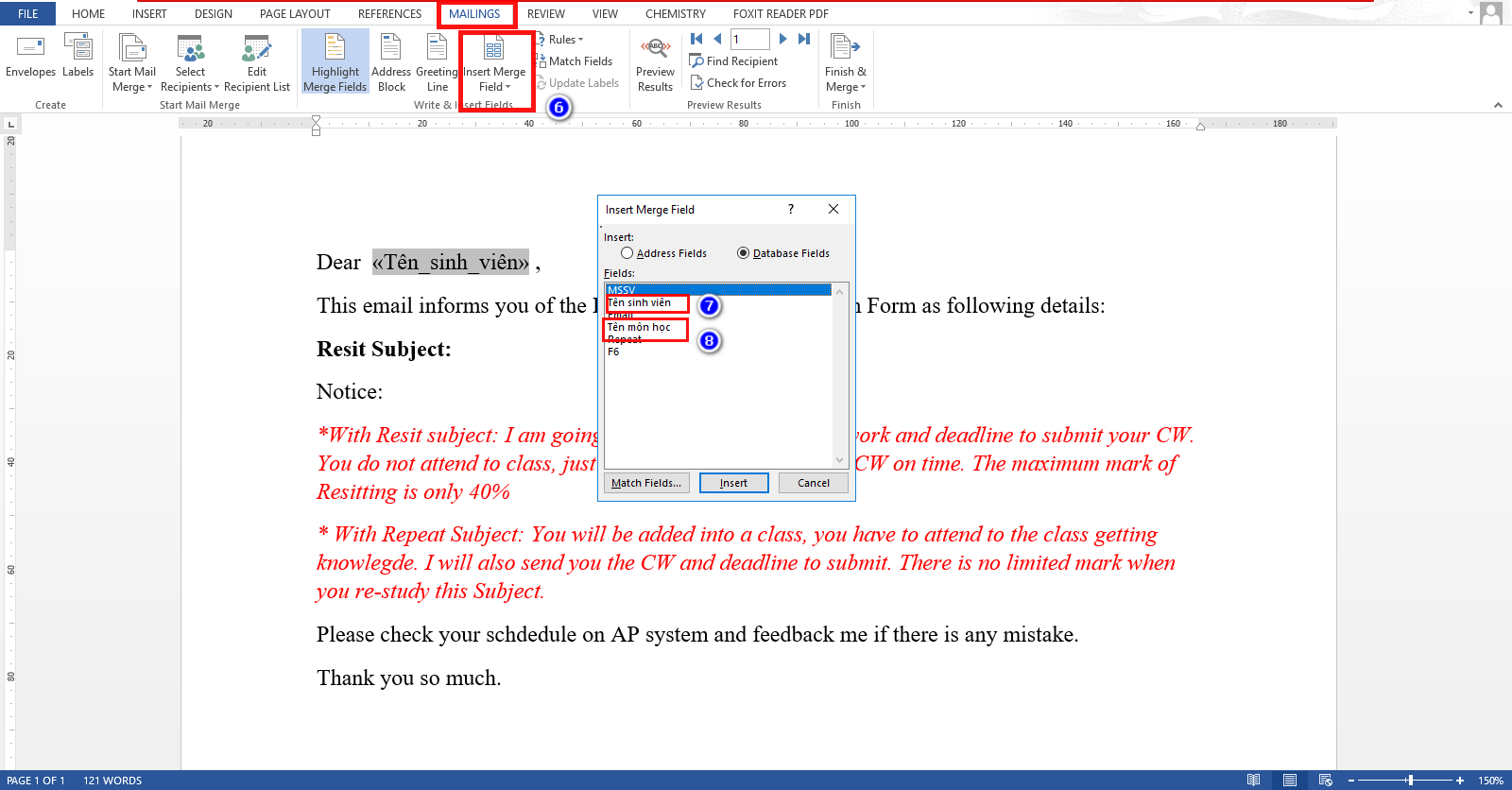Bạn biết không, Word không chỉ là công cụ dùng để soạn thảo văn bàn mà thông qua Word bạn có thể gửi email hàng loạt, in ấn hàng loạt thông qua chức năng Mail Merge trong Word. Bài viết hôm nay, Pus Edu sẽ giới thiệu đến các bạn những thông tin về Mail Merge và làm cách nào để gửi 1 email bằng Mail Merge một cách cơ bản nhất
Xem thêm:
Bạn đang xem: Hướng dẫn làm Mail Merge trong Word
- Hướng dẫn viết chữ lên hình ảnh trong Word
- Thêm Endnote vào Word.
- Cách thêm ô trong word – Table trong Word.
- Cách lưu file Word thành file Ảnh
- Cách xóa section break trong word
Nội Dung
Mail Merge trong Word
Mail Merge là gì?
Mail Merge là tính năng trong Word mà người dùng thường gọi là “Trộn Thư”. Thực chất ngoài việc trộn thư ra, Mail Merge còn có nhiều tính năng khác như trộn dữ liệu để in ấn hàng loạt.
Cụ thể hơn, khi bạn muốn viết 1 email với chung nội dung nhưng bạn muốn gửi đến nhiều người, nhiều tên với nhiều thông tin khác nhau thì tính năng Mail Merge sẽ là một công cụ vô cùng tiện lợi để các bạn có thể hoàn thành trong vòng 1 phút 30 giây thôi.
Ứng dụng của Mail Merge: Người ta thường sử dụng Mail Merge để in hợp đồng, chèn quyết định, in giấy mời, email hàng loạt như chúc tết, tính lương, xác nhận thông tin,…
Cách sử dụng Mail Merge trong Word
Để sử dụng được tính năng trộn thư này, bạn cần có 2 thứ quan trọng nhất đó là:
- Nội dung chính của email hoặc giấy mời
- File danh sách dữ liệu với đầy đủ những thông tin bạn cần điền vào email hoặc giấy mờ
Bước 1: Soạn nội dung emai, thư mời, thông báo
Lưu ý trong email này, những phần bạn cần thay thế thông tin cho phù hợp với từng đối tượng bạn sẽ để trống.

- Nội dung email hoặc giấy mời cần phải được soạn đầy đủ
Bước 2: Chuẩn bị file excel chứa thông tin cần điền vào Mail Merge
Soạn 1 file excel trong đó gồm những thông tin mà bạn cần đưa vào mail hay thư mời trong file Word bạn đã soạn.
Ví dụ file nội dung trên cần có 2 thông tin là tên sinh viên và tên môn học. Vậy bạn cần 1 file excel có đầy đủ 2 thông tin này.
Nếu nội dung bạn cần soạn với mục đích email, bạn hãy thêm cột email vào nhé 🙂

- File excel với đầy đủ thông tin cần Mail Merge
Xem thêm : Cách vẽ các loại mũi tên trong Word mọi phiên bản đơn giản nhất
Bước 3: Bắt đầu Mail Merge
– Mailing -> Start Mail Merge -> Tùy chọn loại Mail Merge
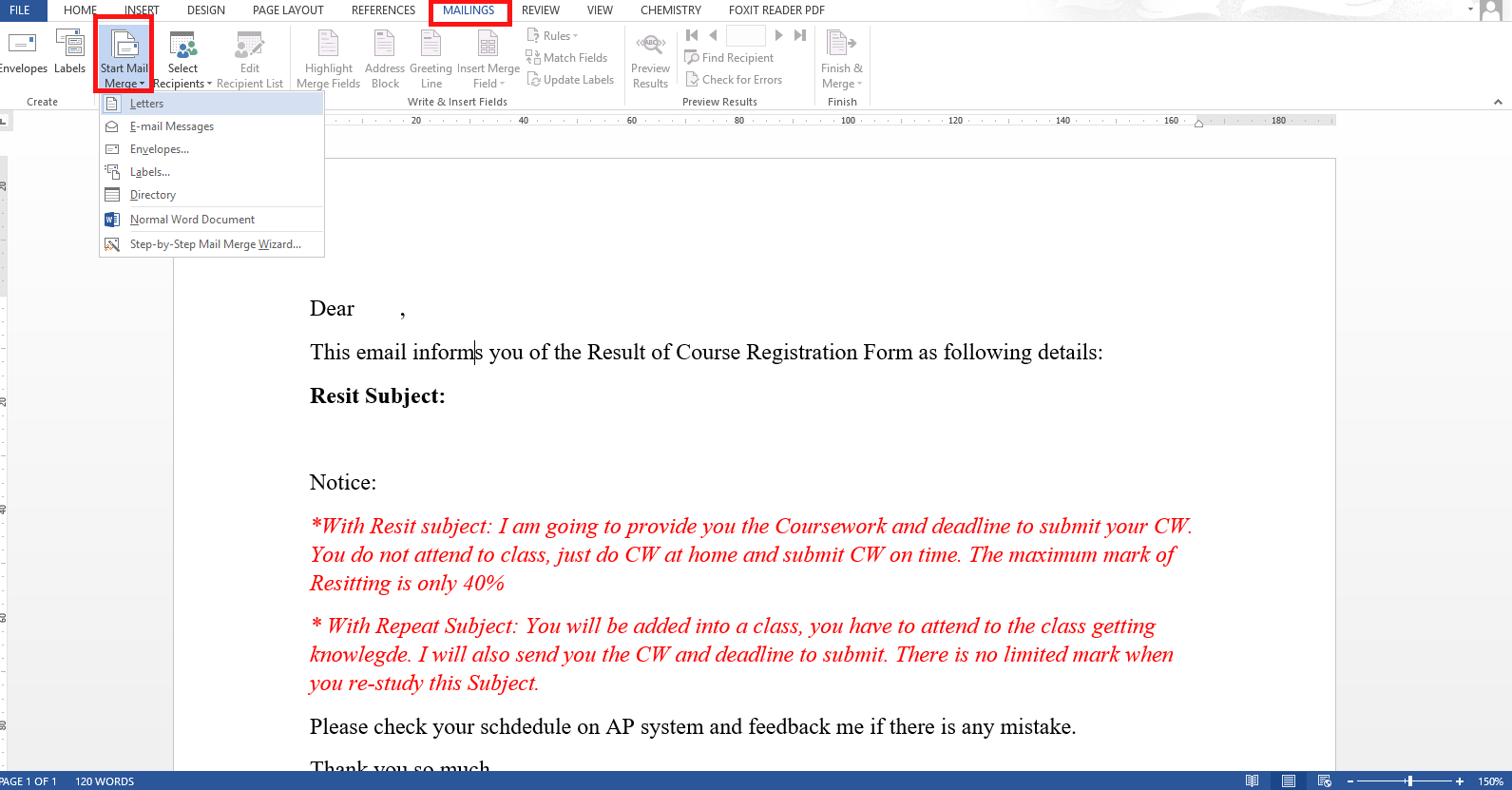
– Chọn file dữ liệu excel để trộn dữ liệu: Mailing -> Select Recipients -> Use an Existing List

- Chọn file excel đã có sẵn

- Xuất hiện hộp thoại, lựa chọn file đã soạn
– Mailing -> Insert Merge File
Đây là bước bạn chọn miền nội dung để chèn vào thông tin trong Word.
Hộp thoại xuất hiện sẽ chứa tất cả những cột trong file excel bạn đã lập. Nhiệm vụ của bạn là đưa chuột đến nơi bạn cần chèn nội dung và nhấn insert.

- Chèn miền nội dung vào file Word
Bước 4: Kiểm tra thông tin
– Mailings -> Preview Results.

- Kiểm tra lại kết quả trộn thông tin
Sau khi bạn hiển thị kết quả, bạn nhấn vào nút mũi tên (next) để kiểm tra lại thông tin.
Bước 5: Email hoặc in file
– Mallings -> Finish & Merge -> Edit Individual Documents : Xuất file thành 1 file Word với mỗi tên sinh viên là mỗi trang Word khác nhau.
Xem thêm : Hàm HYPERLINK Trong Excel 2019 Và Google Sheets
– Mallings -> Finish & Merge -> Print Documents: In tài liệu.
– Mallings -> Finish & Merge -> Send Email Messages: Gửi email .

– Trường hợp email, bạn cần làm thêm 1 bước nữa.
Finish & Merge -> Send Email Messages ->Hộp thoại -> ở ô To -> Email

Ở ô Tittle, bạn hãy gõ chủ đề của email vào. Nếu muốn email cho toàn bộ danh sách trong excel, bạn chọn “All”. nếu muốn gửi một vài danh sách, bạn chọn “From – to” dựa vào dòng trong file excel -> OK
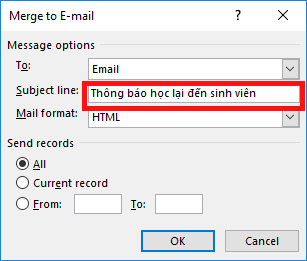
Các bạn thân mến, Mail Merge có vẻ thực hiện hơi dài đôi chút. Tuy nhiên, khi bạn đã thực hiện được 1 lần đầu tiên rôi, những lần sau bạn sẽ thao tác rất nhanh và việc email hay in ấn tài liệu với nhiều dữ liệu đối với bạn sẽ không còn là nỗi lo lắng nữa.
Chúc các bạn thực hiện thành công.
Đừng quên share bài viết nếu cảm thấy nó hữu ích và dễ hiều các bạn nhé. Cảm ơn các bạn.
Nguồn: https://25giay.vn
Danh mục: Office