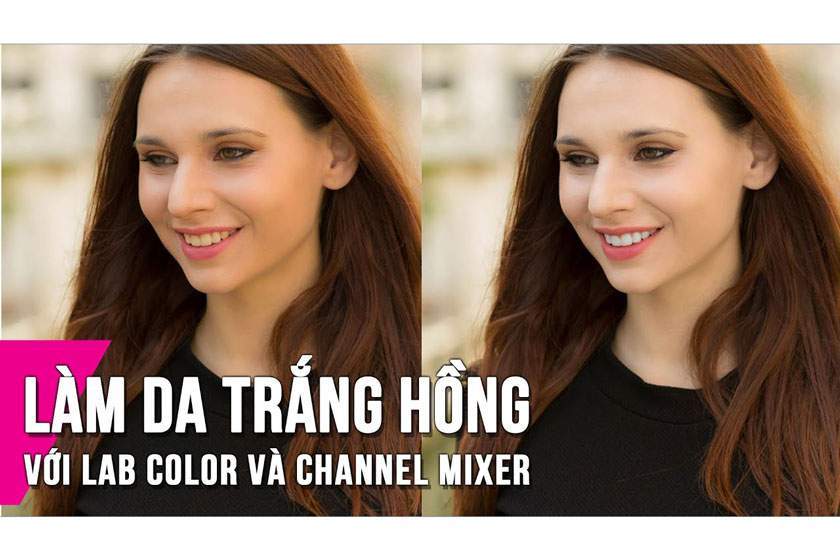2 Cách làm da trắng hồng bằng Photoshop
Khi thiết kế làm ảnh Album hay ảnh chân dung thì việc xử lý làn da là rất quan trọng. Ngoài việc tẩy mụn làm mịn làn da thì việc xử lý màu da cũng cần được đặc biệt lưu tâm. Thủ thuật làm da trắng hồng bằng photoshop mà chúng tôi chia sẻ sau đây sẽ giúp bạn có được làn da trắng hồng ưng ý.
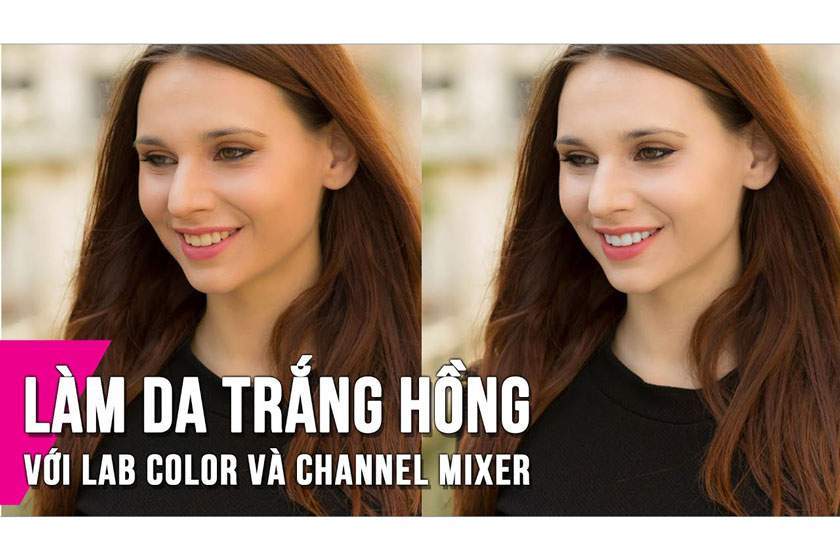
Dùng công cụ trong photoshop Lab Color để xử lý da vàng
Bước 1: Mở bức hình cần xử lý màu da vào Photoshop, rồi nhấn Ctrl+ J để nhân đôi Layer.
Bạn đang xem: 2 Cách làm da trắng hồng bằng Photoshop
Bước 2: Click vào Image => Mode => Lab Color=>Don’t Flatten.
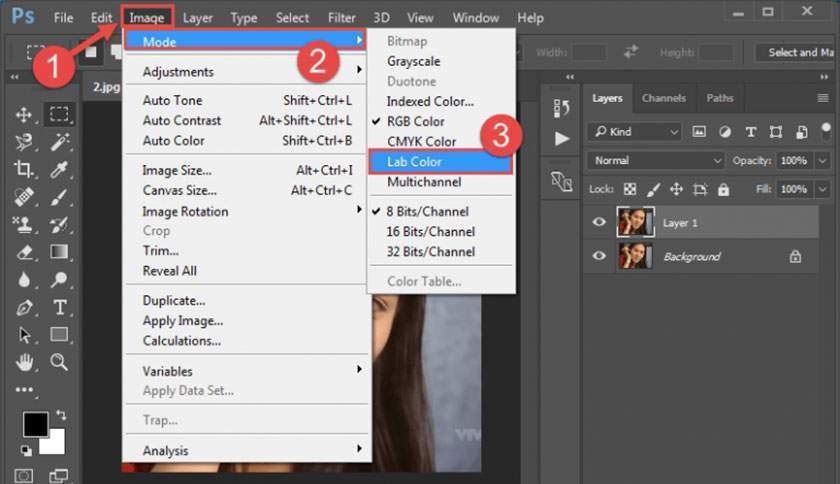
Bước 3: Nhấn chuột vào kênh Channels.
Hệ màu Lab có 3 kênh:
- Lightness (kênh ánh sáng chứa vùng sáng tối của bức hình).
- Kênh a (chứa vùng điểm ảnh có màu đỏ và xanh lá).
- Kênh b (chứa các vùng điểm ảnh có màu xanh dương và vàng).
Để xử lý bỏ màu vàng trên ảnh thì bạn nhấn chuột chọn kênh a =>Ctrl + A để tạo vùng chọn.
Bước 4: Nhấn Ctrl + C =>chọn kênh b=> Ctrl + V để Paste đè lên.
Để khử màu vàng có thể xóa kênh b, tuy nhiên bạn nên chọn copy để tránh tình trạng vỡ điểm ảnh.
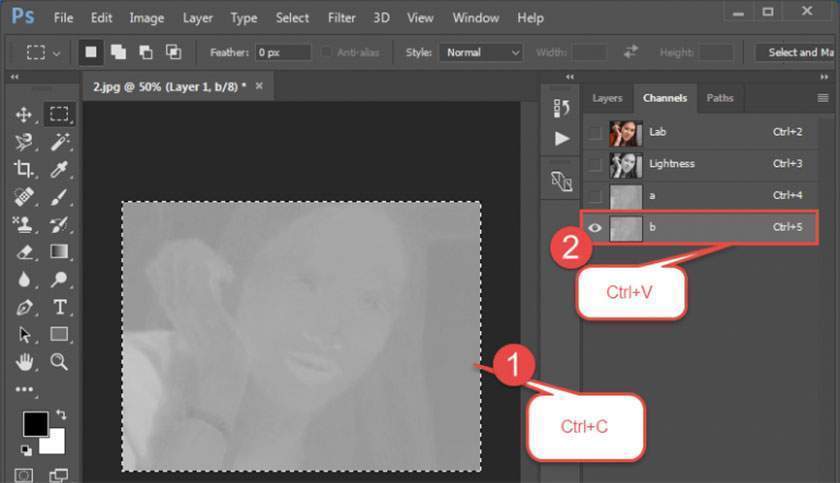
Bước 5: Sau khi đã xử lý phần Channels, bạn mở tất cả các kênh lên.
Bước 6: Tiếp đến mở phần Layers, bạn sẽ thấy màu vàng của toàn bộ khung hình đã biến mất.
Xem thêm : 4 cách import ảnh vào Lightroom Classic
Nếu bạn chỉ muốn xử lý màu da và muốn giữ nguyên sắc thái của khung cảnh bên ngoài, thì click vào Add Layer Mask để tạo Layer Mask cho layer.
Bước 7: Để đảo ngược vùng chọn nhấn Ctrl + I và kích chọn công cụ Brush Tool đặt Set foreground color là màu trắng.
Bước 8: Tô lại vùng da cần làm trắng cho bức hình, bạn có thể giảm Fill hoặc Opacity của Layer Mask xuống nếu thấy hiệu ứng này ảo quá.
Cuối cùng Save file ảnh lại.
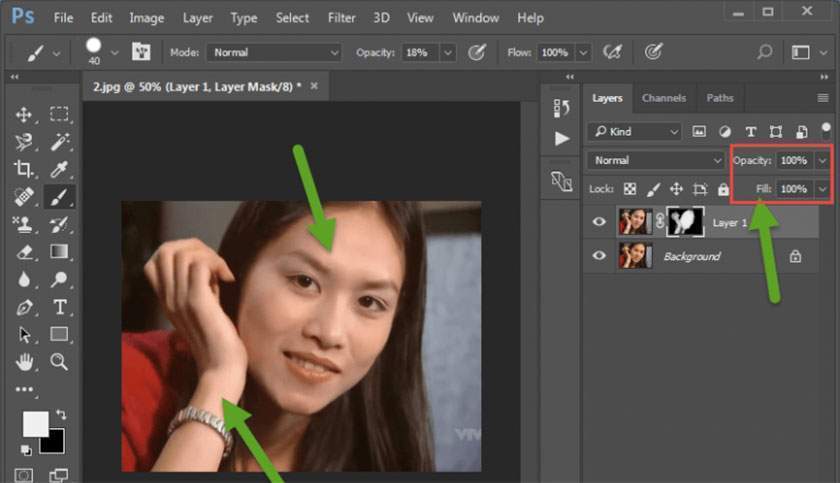
Chỉnh da mặt có sử dụng Plugin
Dưới đây mình sử dụng Plugin retouch cho da tên là Portraiture 2.
Đầu tiên hãy mở phần mềm photoshop lên và mở hình ảnh bạn muốn chỉnh sửa nó:
Mình sẽ dùng công cụ Spot Healing Brush Tool để xóa bớt mụn, tàn nhang trên mặt, làm đến khi nào thấy vừa mắt thì chuyển thêm bước tiếp theo. Ngoài ra có thể dùng Spot Healing Brush Tool, Patch Tool hay pentool,…
Tiếp theo bạn dùng Quick Selection Tool hoặc Pen tool để khoanh chọn vùng mà bạn muốn chỉnh sửa. Sau đó nhấn tổ hợp phím Ctrl+ J để nhân đôi layer da mặt làm 2.
Kế đến là sử dụng Plugin để chỉnh sửa cho layer mà mình vừa nhân đôi lên ở trên. Bạn hãy nhấn vào Filter -> Imagenomic ->Portraiture.
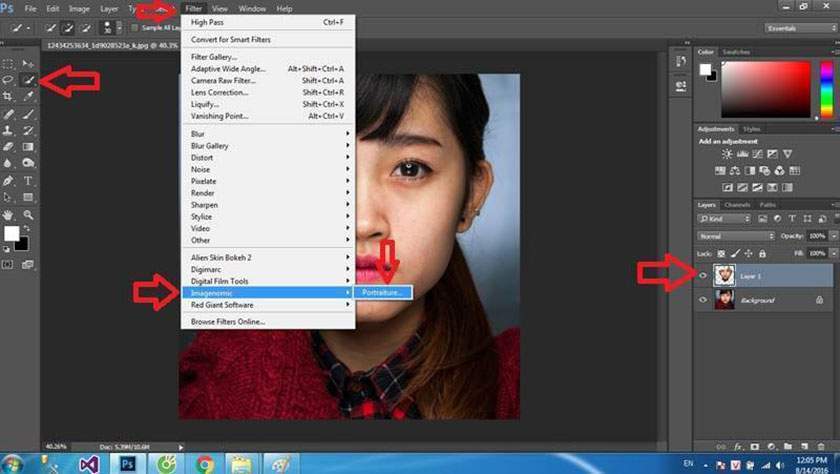
Sau khi giao diện Plugin đã hiện lên bạn hãy chú ý Dòng chữ Preset: Với nhiều tùy chọn, chúng bao gồm mặc định, Smoothing Normal, Smoothing Medium và Smoothing high. Ở đây chúng ta chọn Medium.
Tiếp theo bạn chú ý các thông số ở bên dưới, gồm có Skin Tones Mask và Enhancements. Ở phần Skin Tones Mask các bạn có thể chọn màu cho vùng da, độ bão hòa,… bạn chỉ cần kéo đến khi cảm thấy phù hợp. Còn mục Enhancements là chỉnh độ sắc nét và màu sắc khác và độ sáng của vùng da chọn. Phần Sharpness là để tạo độ nét cho vùng chọn, muốn nét hãy kéo sang phải một chút.
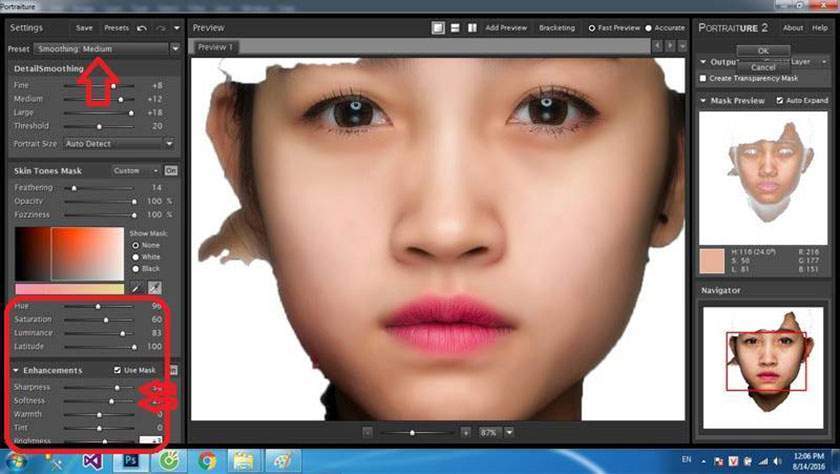
Các bạn nhấn nút OK và đợi máy xử lý một chút để ra kết quả.
Tiếp đến là chọn vào layer vừa xử lý và nhấn tổ hợp Ctrl+ J để nhân đôi layer đó, bước này là tạo độ nét cho vùng da. Tiếp tục chọn Filter -> Sharpen -> Unsharp mask.
Lúc này xuất hiện hộp thông số Unsharp mask, để tăng độ nét kéo thanh Amount sang bên phải. Còn mục Radius và Threshold thì các bạn cứ kéo đến khi cảm thấy ưng ý.
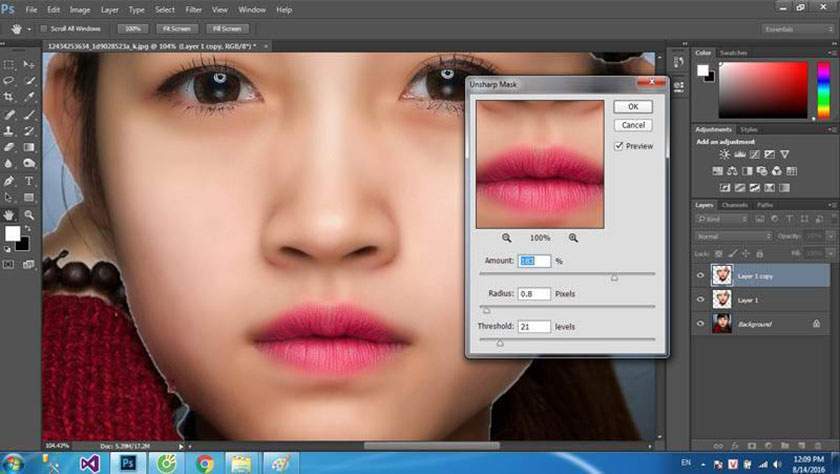
Khi thấy hợp lý rồi nhấn ok.
Kế tiếp, tránh trường hợp màu da ảo thì bạn có thể tạo hạt cho da bằng cách sau: Chọn Filter ->Other -> High Pass.
Một hộp thông số xuất hiện tên là High Pass ở thanh radius bạn chỉ cần kéo sang trái đến khi thấy ưng ý. Toàn bộ vùng da bạn chọn sẽ thấy có màu xám và nhiều hạt li ti.
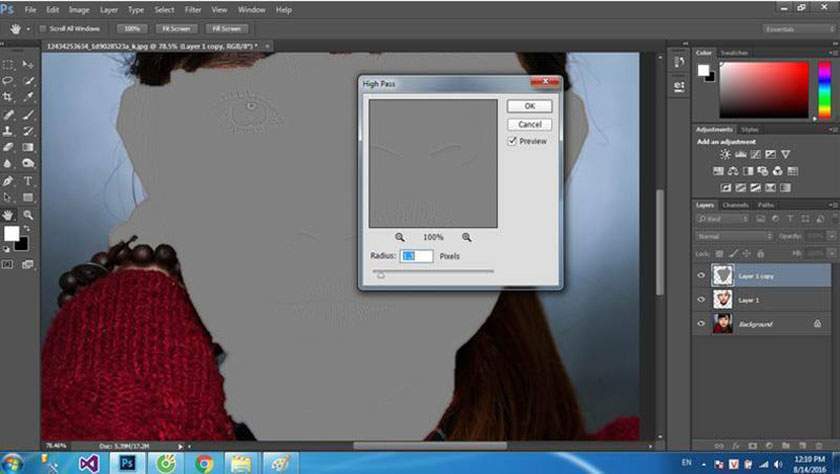
Khi thấy hợp lý rồi bấm nút OK để máy thực hiện. Bạn sẽ thấy layer bạn copy cũng thành màu xám (Vì lúc này đang ở chế độ hòa trộn Normal). Để nhìn thấy sự khác biệt bạn chuyển chế độ hòa trộn thành Linear Light.
Đến đây bạn nhấn tổ hợp phím Ctrl+E để chọn 2 layer là layer 1 và layer 1 copy lại. Lúc này bạn sẽ thấy giữa background và layer bạn copy có những đường viền có màu trắng. Công cụ cục tẩy tên Eraser Tool và chổi cọ mềm sẽ giúp bạn xóa những đường viền này.
Hy vọng bài viết này có thể giúp ích được cho bạn khi chỉnh làn da trắng hồng bằng photoshop! Mọi thắc mắc vui lòng để lại comment dưới bài viết hoặc liên hệ pus.edu.vn để được trợ giúp bạn nhé.
Ngoài ra, bạn cũng có thể xem thêm bài Hướng dẫn Chụp ảnh phân thân của chúng tôi.
Nguồn: https://25giay.vn
Danh mục: Hướng Dẫn