Nguyên nhân xuất ảnh Photoshop bị sai màu và Cách xử lý
Khi xuất ảnh trong photoshop bạn thường hay gặp hiện tượng là ảnh jpg bị sau màu, và nó hiện rõ nhất là khi bạn xem ảnh trên Microsoft Photos khi những bức ảnh mà bạn nhìn vào như thiếu màu, và không được tươi như ảnh chưa lưu.

Vậy nguyên nhân nào khiến cho ảnh bị sai màu khi xuất ảnh trong photoshop? Cách xử lý vấn đề đó như thế nào? Hãy cùng Sadesign đi tìm câu trả lời tại sao xuất ảnh Photoshop bị sai màu trong bài viết này nhé.
Bạn đang xem: Nguyên nhân xuất ảnh Photoshop bị sai màu và Cách xử lý
Nội Dung
Nguyên nhân gây ra hiện tượng ảnh bị sai màu khi xuất ảnh bằng photoshop
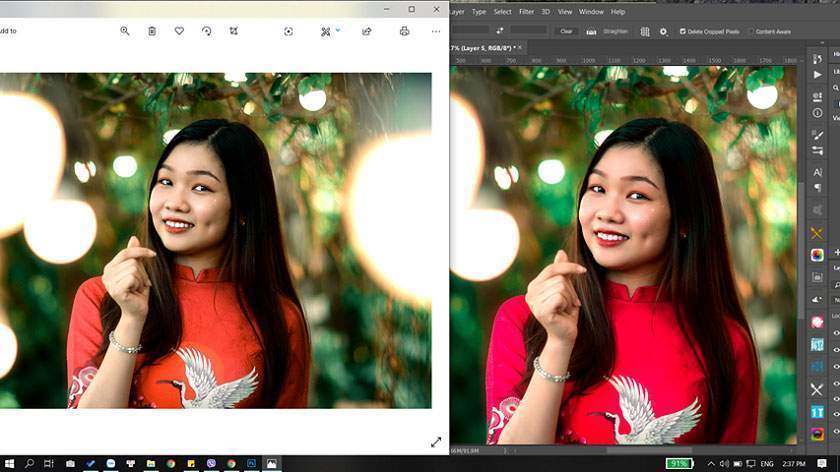
Có nhiều bạn đang thắc mắc là tại sao khi sử dụng những ảnh gốc sau đó sửa trên phần mềm photoshop mà trong quá trình xuất ra thì ảnh lại bị sai màu. Nếu như bạn sử dụng ảnh gốc là Adobe RGB, thì khi sau khi ảnh bạn xuất ra sẽ không thấy ghi không gian màu.
Thông thường thì các máy tính Windows, điện thoại, web sẽ không hỗ trợ tốt Adobe RGB. Còn nếu như bạn sử dụng phần mềm Microsoft Photos thì khi đưa ảnh lên web, facebook… thì sẽ hiển thị sai màu ảnh.
Biện pháp khắc phục hiện tượng sai màu ảnh khi xuất ảnh trong photoshop
Sau khi mình tham khảo từ nhiều bức ảnh và mình nhận thấy rằng có rất nhiều người đã lựa chọn không gian màu Adobe RGB trên máy ảnh. Và khi chúng ta xem bằng một phần mềm thông thường thì nó sẽ hiện Uncalibrated, mà đáng nhẽ ra phần này phải là sRGB, tuy nhiên sau khi xuất ảnh ra sẽ không có thông tin trong phần này. Và bạn sẽ có 3 cách để xử cả hai trường hợp trên.
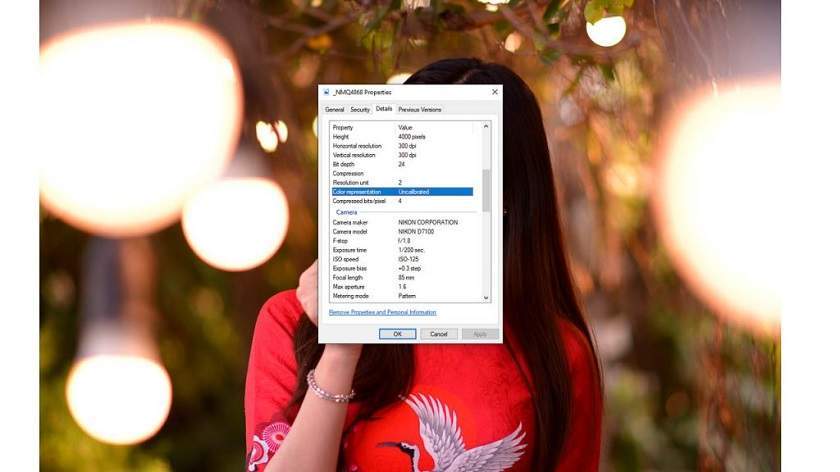
- Đầu tiên là bạn nên chọn chụp ảnh JPG với không gian màu là sRGB
- Bạn chuyển không gian màu Adobe RGB hoặc bất kì không gian màu nào khác sang sRGB trước khi bạn chỉnh sửa hình ảnh trong photoshop.
- Thứ 3 là bạn chuyển sang sRGB trước khi bạn xuất ảnh trong photoshop ra.
Xem thêm : Công thức chỉnh màu VSCO đang ‘HOT’
Với 3 cách làm trên thì nó sẽ giúp bạn giữ được màu sắc của ảnh ổn định hơn. Tùy thuộc vào cách làm của bạn mà hãy chọn ra 1 trong 3 phương án trên. Nếu như bạn đã chụp ảnh Adobe RGB và bạn đã sửa với rất nhiều gam màu khác nhau rồi thì bạn chỉ còn cách là chuyển sang và lưu ảnh với sRGB mà thôi.
Cách sửa lỗi sai khi xuất ảnh Photoshop bị sai màu
Sau khi bạn đã chỉnh sửa với không gian màu Adobe RGB hoặc là với bất kỳ không gian nào khác. Thì trước khi bạn xuất ảnh ra cần phải làm thêm một bước nữa, đó là bạn cần chuyển sang không gian màu sRGB. Khi bạn chuyển sang không gian mùa này thì lúc lưu lại hoặc xuất ảnh ra thì nó sẽ đúng với không gian màu sRGB.
Cách thực hiện như sau:
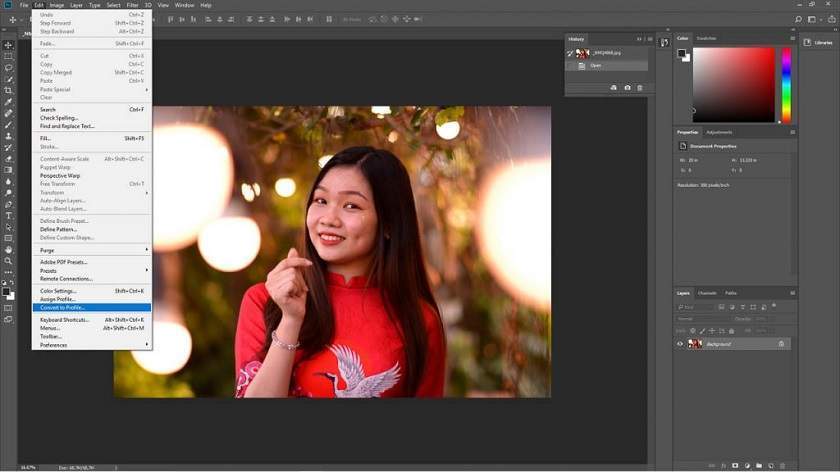
- Trong phần mềm Photoshop chọn Edit > Convert to Profile
- Chọn đến phần Destination Space > sRGB IEC61966-2.1 > OK
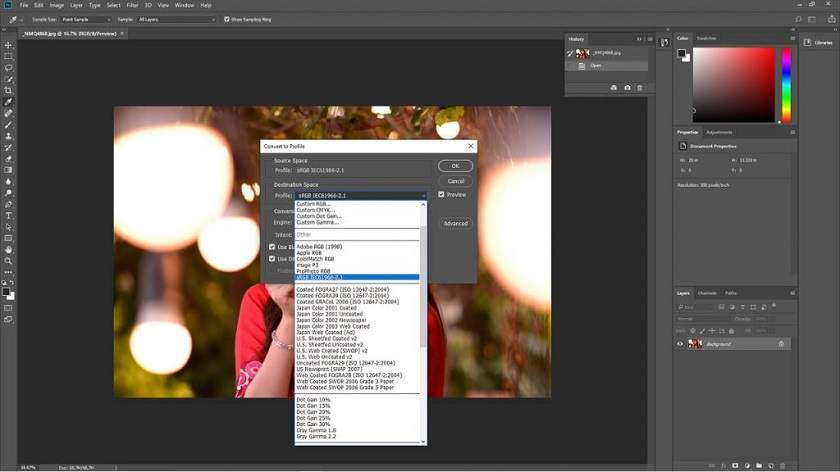
Bạn cần phải kiểm tra kỹ ở bước này để chắc chắn rằng ảnh của bạn đã chuyển sang không gian màu sRGB.
Chọn Save As > Ảnh JPG
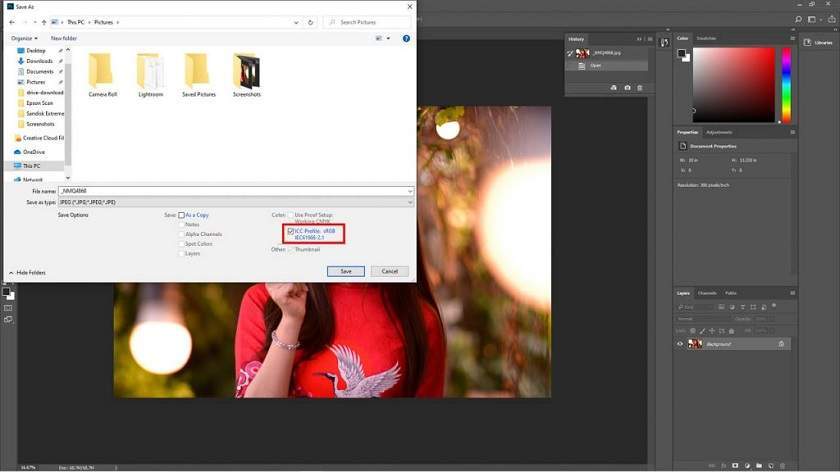
Xem thêm : Kinh nghiệm chọn Studio chụp ảnh cưới
Trong bước lưu này bạn cần nhớ là đánh dấu vào ICC Profile sRGB IEC61966-2.1 rồi mới tiếp tục nhấn Save để lưu lại ảnh.
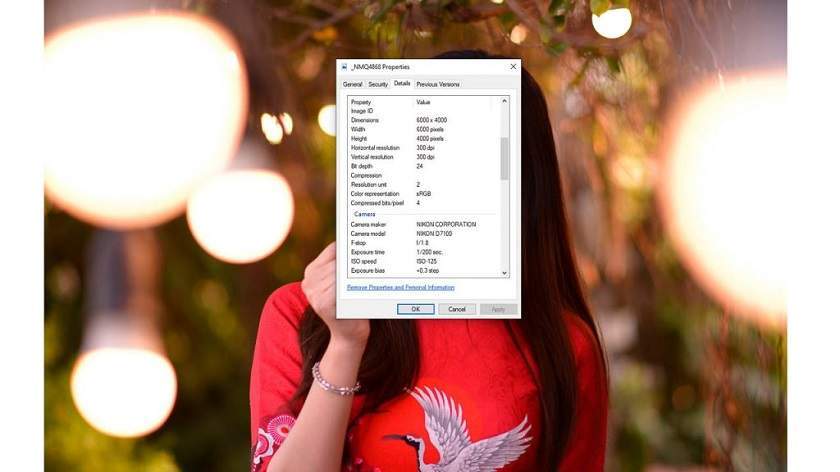
Với ảnh sử dụng không gian màu sRGB thay vì sử dụng Uncalibrate hoặc là không sử dụng gì thì khi bạn xem ảnh trên tất cả các thiết bị, hay trên phần mềm nào thì màu sắc nó cũng không bị thay đổi.
Xuất ảnh không bị sai màu trong photoshop
Sau khi bạn chuyển sang không gian màu sRGB, thay vì bạn nhấn Save As như trước, thì bạn có thể chọn các lưu: File > Export > Save for Web và đánh dấu vào Convert to sRGB cho chắc chắn và chọn kích thước mà bạn cần dùng. Sau đó mới nhấn Save.
Mặc dù khi bạn xuất ảnh nó đã có sẵn Convert to sRGB, tuy nhiên bạn cần phải làm các bước Edit > Convert to Profile trước. Với cách làm trên bạn đã nắm rõ được cách sửa lỗi khi xuất ảnh Photoshop bị sai màu. Cảm ơn bạn đã đọc bài viết, pus.edu.vn hy vọng qua bài viết này bạn sẽ có nhiều bức hình đẹp với màu sắc chuẩn không bị mất màu, mờ nhạt.
Xem thêm Cách xuất ảnh Instagram bằng Lightroom nhanh chóng
Nguồn: https://25giay.vn
Danh mục: Hướng Dẫn


