Phím tắt Lightroom
Sử dụng thành thạo các phím tắt Lightroom không chỉ giúp bạn thực hiện thao tác nhanh chóng mà còn đem lại nhiều lợi ích trong quá trình chỉnh sửa những bức ảnh chuyên nghiệp. Nếu bạn chưa nắm chắc được các phím tắt trên ứng dụng hiện đại này hãy theo dõi những tổng hợp chi tiết trong bài viết dưới đây.
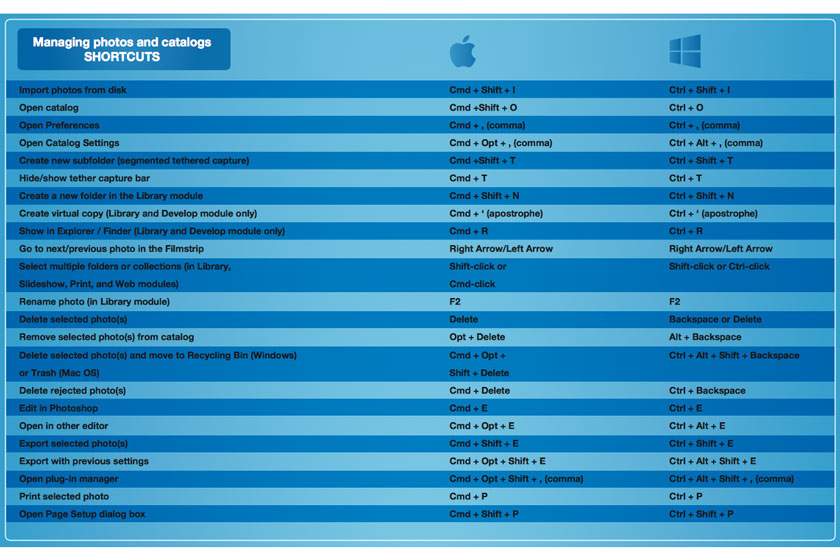
Lightroom là phần mềm blend chuyên nghiệp được nhiều người dùng lựa chọn và sử dụng ngay cả những nhiếp ảnh gia chuyên nghiệp. Adobe Lightroom tập trung vào việc xử lý hậu kỳ nâng cao và chuyển đổi RAW chuyên nghiệp.
Sau quá trình cải tiến, nâng cấp Lightroom đã có thêm nhiều tính năng mới, hiện đại đem tới trải nghiệm mới mẻ cho người dùng.
Sự khác biệt giữa Photoshop và Lightroom
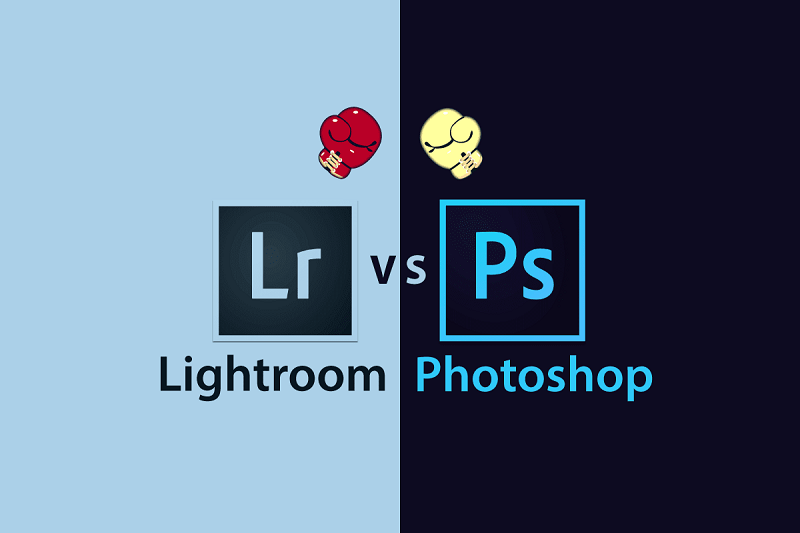
Xem thêm : Layer Style trong Photoshop
Có khá nhiều người lầm tưởng rằng các phím tắt trên photoshop và lightroom giống nhau bởi chúng đều được phát triển bởi Adobe với mục đích chính là chỉnh sửa ảnh. Điều này là hoàn toàn sai lầm vì đây là 2 phần mềm chỉnh sửa ảnh khác biệt, cụ thể như sau:
Quy trình làm việc: Lightroom có lợi thế hơn photoshop khi nó xử lý được tất cả mọi việc từ việc nhập ảnh từ thẻ nhớ của máy tính đến tổ chức, chỉnh sửa, chia sẻ và in ảnh. Không những thế, ứng dụng chỉnh sửa ảnh này còn giúp người dùng theo dõi các hình ảnh của bạn thậm chí có thể tạo ra slideshow.
Sau thời gian ngắn sử dụng nhiếp ảnh da có khi quên mất photoshop bởi lightroom có đầy đủ mọi thứ họ cần. Photoshop không có chức năng chuyển tập tin nên khó có thể làm được slideshow. Nếu muốn thêm tính năng này trên photoshop bạn cần sử dụng thêm Adobe Bridge.
Công cụ chỉnh sửa: Photoshop chứa hàng loạt các filter, brush và các công cụ cho phép người dùng thực hiện tất cả các chỉnh sửa, thay đổi hình ảnh, nhưng chỉ đáp ứng được 10% nhu cầu sử dụng của các nhiếp ảnh gia chuyên nghiệp.
Photoshop cho phép bạn tạo ra nhiều layer mà tại đó việc chỉnh sửa vẫn diễn ra bình thường trong khi đó lightroom không sử dụng các layer, ít công cụ chỉnh sửa, tính linh hoạt cũng thấp hơn.
Xem thêm : Tripod Benro A150FBR0
Xử lý file: Điểm khác nhau cơ bản nhất của 2 phần mềm chỉnh sửa ảnh này đó là lightroom không chuyển ảnh của bạn đến các địa điểm khác nhau trên máy tính mà mọi thay đổi đều được lưu trữ ở catalog.
Dù bạn chỉnh sửa, thay đổi dữ liệu nhưng hình ảnh gốc vẫn được giữ nguyên như ban đầu. Trong khi bạn sửa ảnh trên photoshop bạn luôn thực hiện trên file gốc, trừ khi bạn lưu bản sao dưới dạng tập tin PSD, dung lượng ảnh lên tới vài chục MB. File PSD người dùng có thể thay đổi nếu muốn chia sẻ ảnh đã sửa cần lưu dưới các dạng như JPG, PNG,…
Xem thêm:
- preset for lightroom
- presets for camera raw
30 phím tắt Lightroom thông dụng
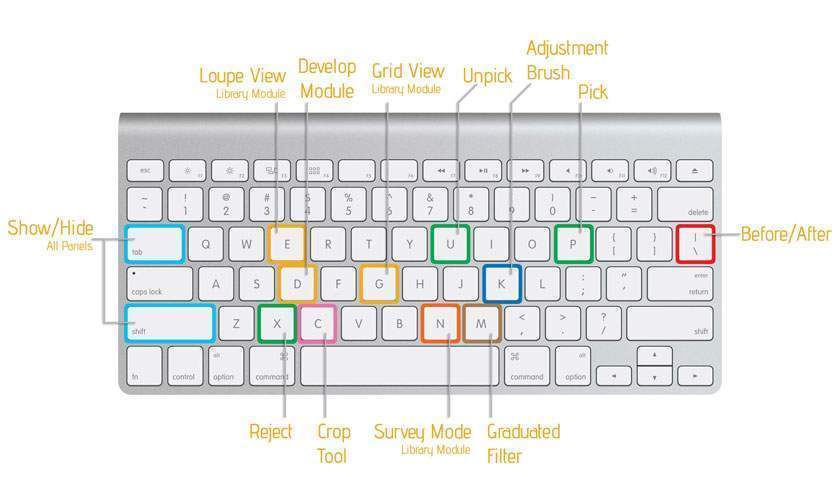 19
19
Việc sử dụng phần mềm chỉnh sửa ảnh Lightroom sẽ trở nên đơn giản hơn khi bạn nắm chắc được phím tắt trong lightroom ngay cả khi bạn mới bắt đầu làm việc với ứng dụng này. Dưới đây là tổng hợp 30 phím tắt lightroom thông dụng mà bất kỳ ai cũng nên nắm chắc, đó là:
| STT | Phím tắt | Công dụng |
| 1 | Ctrl+‘ | Tạo bản copy ảo (Virtual Copy) |
| 2 | Ctrl+Z | Hoàn tác lại thao tác trước đó |
| 3 | Ctrl+C | Sao chép lại các thiết lập Develop |
| 4 | Ctrl+P | Dán các thiết lập Develop |
| 5 | Ctrl+/ | Xem toàn bộ phím tắt |
| 6 | Ctrl+N | So sánh ảnh |
| 7 | Ctrl+, | Mở Preferences |
| 8 | Ctrl+Alt + | Mở catalogo settings |
| 9 | Ctrl+O | Mở catalog |
| 10 | Ctrl+Shift+I | Nhập ảnh vào phần mềm |
| 11 | G | Chuyển sang chế độ lưới (Chế độ Library) |
| 12 | E | Chế độ xem từng tấm ảnh (Loupe View) |
| 13 | F | Chế độ toàn màn hình |
| 14 | L | Bật tắt đèn |
| 15 | P/X | Chọn/Xóa ảnh |
| 16 | D | Đi tới tab Develop |
| 17 | Y | Chuyển qua chế độ Before (trước) và After (sau) thành side-by-side (hai ảnh nằm hai bên) |
| 18 | V | Black & White (chuyển từ đen sang trắng) |
| 19 | U | Hủy đánh dấu |
| 20 | H | Ẩn các điều chỉnh |
| 21 | R | Bật chức năng cắt ảnh |
| 22 | X | Xoay ngang hoặc xoay dọc |
| 23 | Đỏ – 6, Vàng – 7, Xanh lá – 8 và xanh nước biển – 9 | Đặt nhãn màu cho ảnh |
| 24 | 0, 1, 2, 3, 4, 5 | Đáng giá hình ảnh qua số sao |
| 25 | Shift | Khi giữ phím này, tỉ lệ các cạnh của ảnh được giữ nguyên dù có thay đổi kích thước |
| 26 | Alt | Khi giữ phím này và kéo để thay đổi kích thước ảnh, ảnh được kéo đối xứng qua điểm chính giữa |
| 27 | Enter | Đồng ý cắt ảnh |
| 28 | Bật chế độ Before (trước) và After (sau) Lightroom | |
| 29 | ~ | Đánh dấu chọn |
| 30 | Shift+Tab | Ẩn tất cả các thanh công cụ trên màn hình chính |
Hy vọng với 30 phím tắt Lightroom thông dụng trên đây sẽ giúp cho công việc chỉnh sửa, quản lý file ảnh của bạn diễn ra nhanh chóng và hiệu quả hơn. Hãy lưu lại những thông tin này và sử dụng khi cần, chúc các bạn thành công!
Nguồn: https://25giay.vn
Danh mục: Hướng Dẫn


