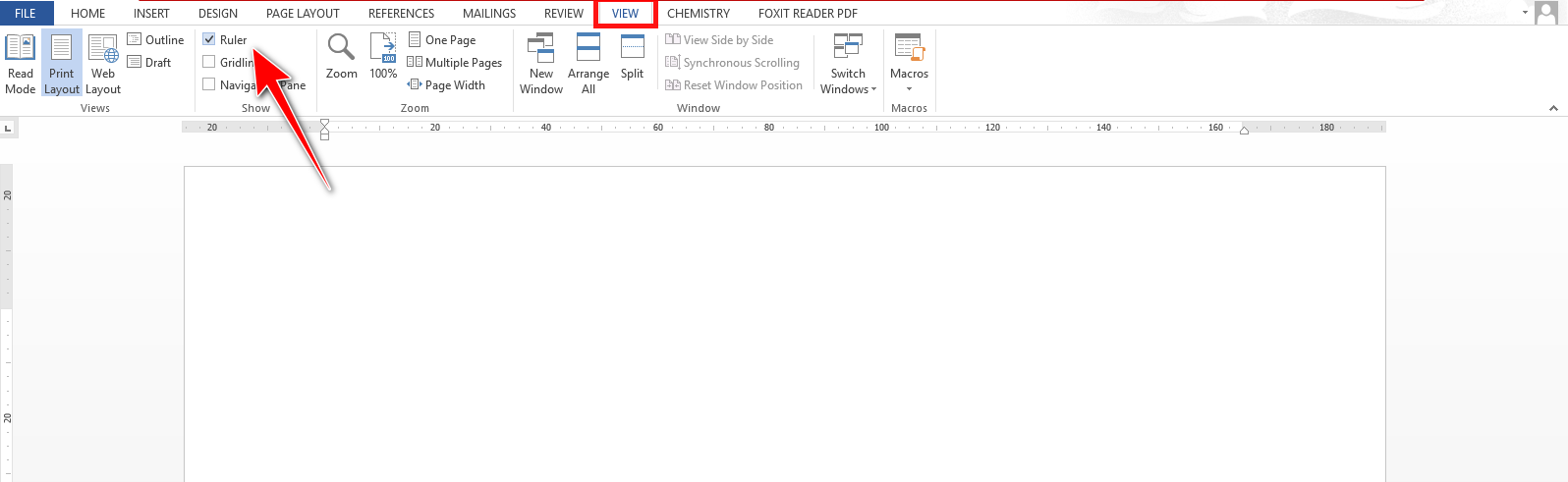Trong soạn thảo Word, đặc biệt nội dung trên những biểu mẫu giấy tờ hồ sơ, giấy mời,… chúng ta sẽ thấy rất nhiều dòng chấm để mọi người điền thông tin vào đó. Với những form mẫu nhều dòng chấm nếu chúng ta làm thủ công thì sẽ rất mất thời gian. Hôm nay, Pus Edu sẽ hướng dẫn các bạn cách tạo dòng chấm trong word một cách chuyên nghiệp và nhanh nhất.
Xem thêm:
Bạn đang xem: Cách tạo dòng chấm trong Word
- Hướng dẫn làm Mail Merge trong Word – Làm Word chuyên nghiệp
- Hướng dẫn viết chữ lên hình ảnh trong Word
- Thêm Endnote vào Word.
- Cách thêm ô trong word – Table trong Word.
- Cách lưu file Word thành file Ảnh
Nội Dung
Cách tạo dòng chấm trong Word
Để tạo được dòng chấm trong Word, bạn cần phải sử dụng tab theo các bước sau:
Bước 1: HIển thị thanh Ruler
Trước hết, bạn cần hiển thị thước đó trên Word để tiện trong việc canh chỉnh.

B1. Chọn Ruler - View -> Tick vào ô Ruler
Bước 2: Đặt Tab
Trước khi đặt Tab, các bạn cần biết ký hiệu và chức năng của các tab trước đã nhé

Đặt tab trong word - Các ký hiệu tab, tên gọi và chức năng trong Word
Xem thêm : Chuyển chữ thường thành chữ hoa trong Word
Bắt tay vào thực hiện đặt TAB nào:
Paragraph -> mở hộp thoại -> chọn TAB (góc dưới bên trái)

Hộp thoại Tab xuất hiện với những thông tin sau
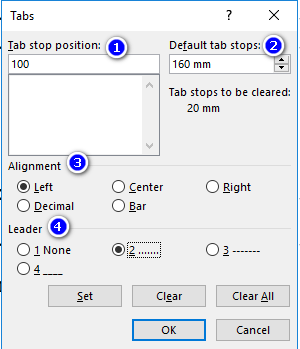
Trong đó:
- Tab Stop position: Vị trí dừng lại của Tab định dạng dấu chấm
- Default Tab Stop: Độ dài của Tab mặc định (tab thường không hiển thị dấu chấm)
- Alignment: Lựa chọn loại tab
- Leader: Kiểu định dạng khi ấn tab
Ví du: Dựa vào hình ảnh trên, ta có thể hình dung như sau:
Ta đã cài đặt Tab trái với định dạng chấm chấm, điểm kết thúc của Tab chấm này là vị trí 100mm trên thanh ruler của Word, nếu nhấn tab tiếp theo, thì độ dài kết thúc của Tab thường là 160mm.
Xem thêm : Hướng dẫn cách thêm Heading trong Word
Khi cái đặt các thông số xong, bạn nhấn Set để cài đặt tab-> OK.
Trường hợp bạn muốn thay đổi thông số, bạn chọn clear hoặc clear all để cài đặt tab lại từ đầu,
Quay trở về trang word, bạn chỉ cần soạn nội dung. Và ngay sau vị trí bạn đặt tab, bạn chỉ cần nhấn Tab thì lập tức dòng chấm chấm sẽ hiện ta như cài đặt của bạn.

Chọn chiều dài dòng chấm trong word - Kết quả sau khi đặt Tab chấm.
Các bạn thân mến, chỉ cần hiểu được những thông số trong bảng tab ở mục paragraph, việc tạo dòng chấm trên word sẽ không còn khó khăn nữa. Chúc các bạn thành công khi thực hiện tab chấm trong word.
Nếu các bạn thấy bài viết này hay và bổ ích hãy lưu lại để sử dụng sau này nhé!
Cảm ơn các bạn.
Nguồn: https://25giay.vn
Danh mục: Word