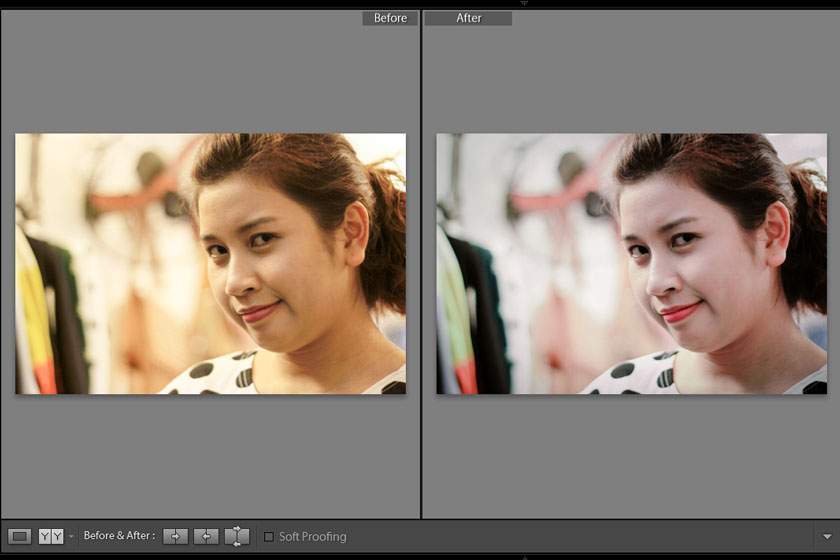Cách khử ám màu trong Photoshop và Lightroom
Photoshop và Lightroom hiện là những phần mềm chỉnh ảnh được ưa chuộng sử dụng hiện nay với rất nhiều tính năng tiện dụng. Nếu như bạn đang muốn tìm cách khử ám màu trong photoshop và Lightroom như thế nào đơn giản nhất thì có thể tham khảo bài viết ngay sau đây của pus.edu.vn.
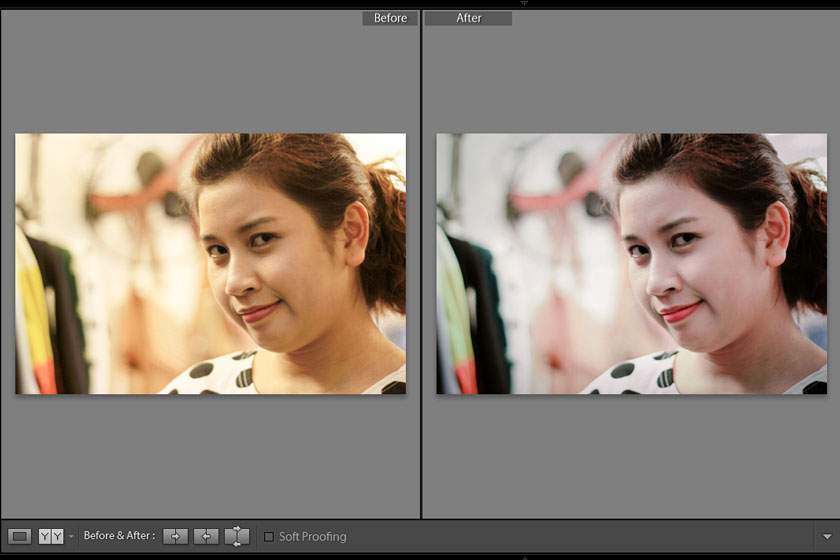
Nội Dung
Cách khử ám màu trong photoshop
Sử dụng chức năng Hue/Saturation

Để khử ám màu bằng việc dùng ứng dụng photoshop sẽ sẽ có rất nhiều cách khác nhau. Trong đó, thông thường người ta thường sử dụng chức năng Hue/Saturation:
Bước 1: Trước hết, bạn cần phải mở phần mềm photoshop, sau đó mở hình ảnh mà mình muốn chỉnh sửa.
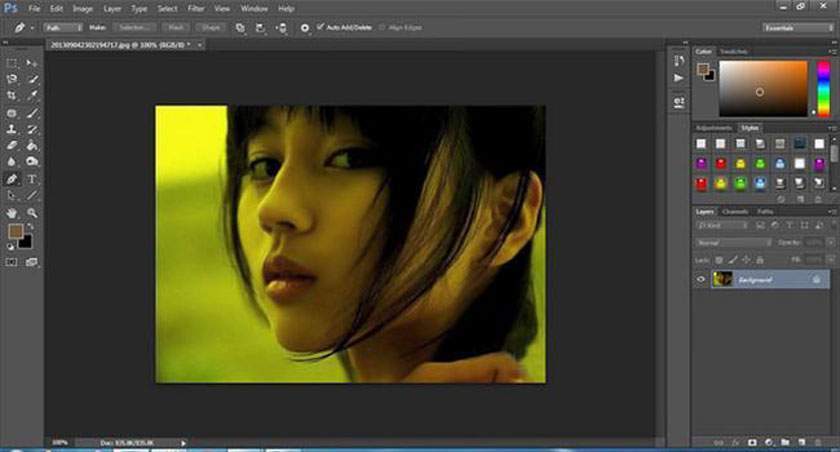
Bước 2: Tiếp đến bạn vào Image -> Adjustments -> Hue/Saturation hoặc có thể sử dụng phím tắt bằng việc nhấn tổ hợp phím Ctrl + U. Khi xuất hiện hộp thông số ở phần Master, bạn chọn yellow.
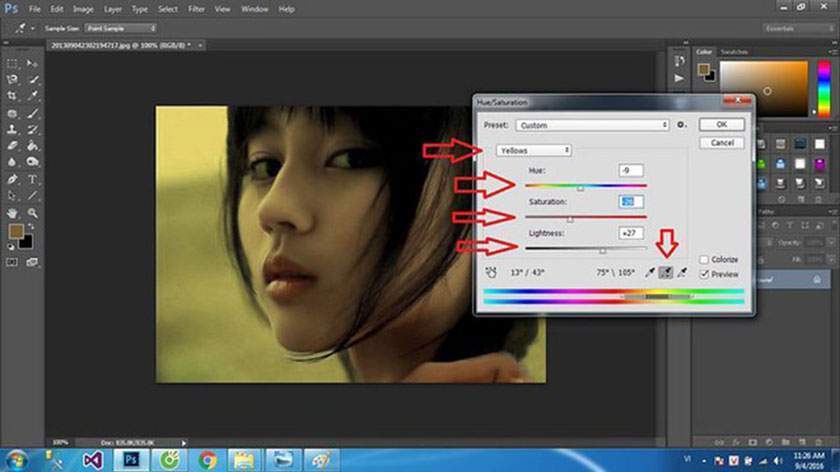
Bước 3: Bạn lựa chọn click vào hình cây bút có hình dấu +, nhấn chuột trái vào vùng có màu mà bạn muốn khử ám.
Bước 4: Bạn kéo thanh Saturation xuống, còn với thanh Lightness hãy tăng nhẹ lên một chút. Với thanh Hue các bạn thực hiện điều chỉnh cho tới khi nào cảm thấy phù hợp là được. Sau khi thực hiện chọn và chỉnh sửa xong, bạn chọn OK. Quan sát lại phần kết quả bạn sẽ thấy được rằng hình ảnh của mình đã đỡ bị ám màu hơn.
Ngoài cách này, bạn còn có thể ứng dụng nhiều cách khác với photoshop như sau:
Sử dụng Neutralize của Match Color
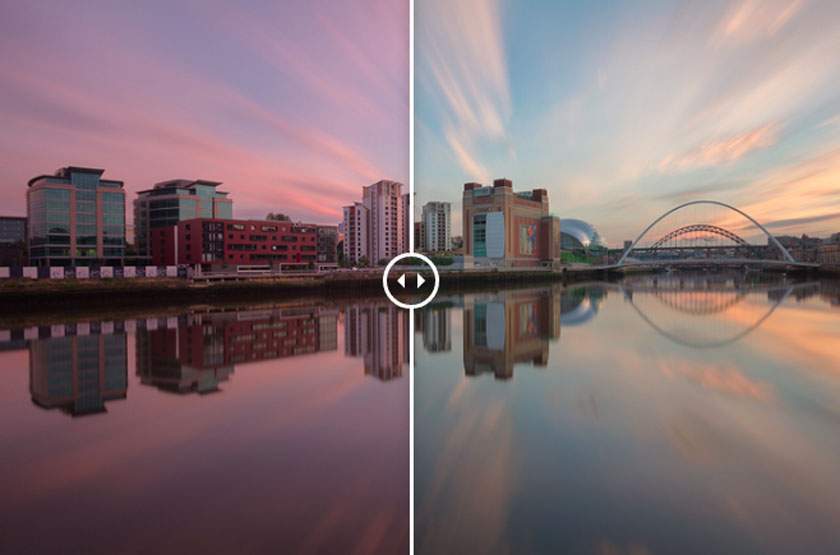
Xem thêm : 11 gợi ý cách chụp hoàng hôn “chất”
Với công cụ này bạn thực hiện đơn giản như sau: Vào Image -> Adjustments -> Match Color. Tại phần hộp thoại mới xuất hiện, bạn chọn vào chúng và click vào “Neutralize“ là hoàn thành.
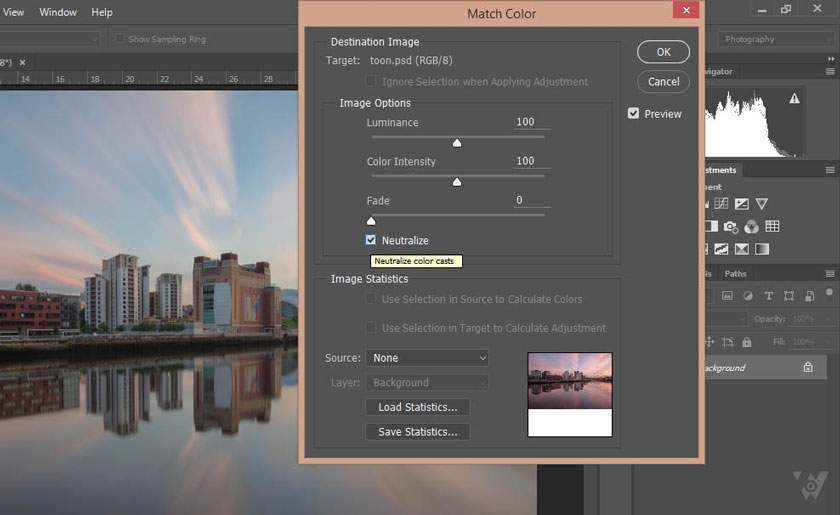
Sử dụng Auto Color
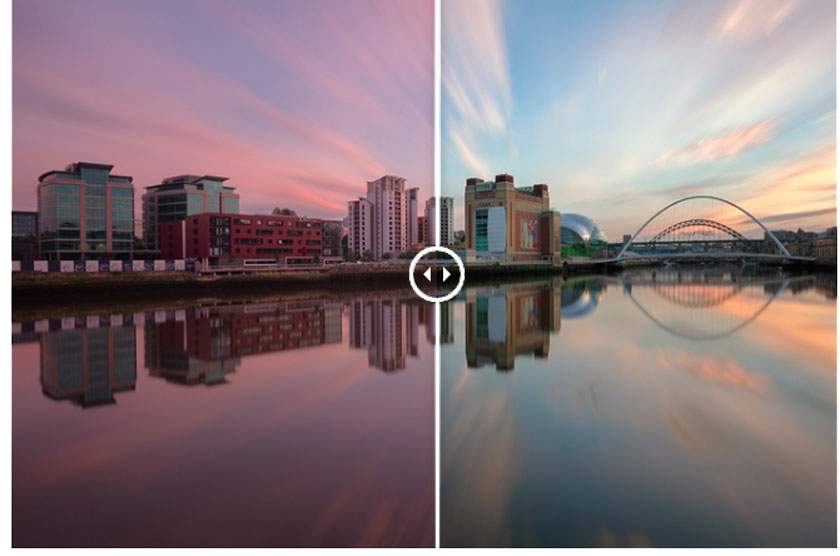
Đây là một trong những cách hiệu chỉnh màu sắc khá đơn giản và dễ dàng thực hiện nhất hiện nay với photoshop. Bạn chỉ cần đi tới Image -> Auto Color là hoàn thành.
Sử dụng Match Color với khả năng chuyên sâu

Việc sử dụng công cụ này rất tốt cho phơi sáng lâu với kính lọc ND. Việc thực hiện cũng khá đơn giản như sau:
Ở phần mềm Photoshop, bạn vào Image -> Adjustments -> Match Color. Chú ý không nên Tick vào Neutralize, hãy đặc biệt chú ý tới ‘Source‘ trong hộp thả xuống. Tiếp theo đó bạn hãy xác định vị trí các tên của hình ảnh.
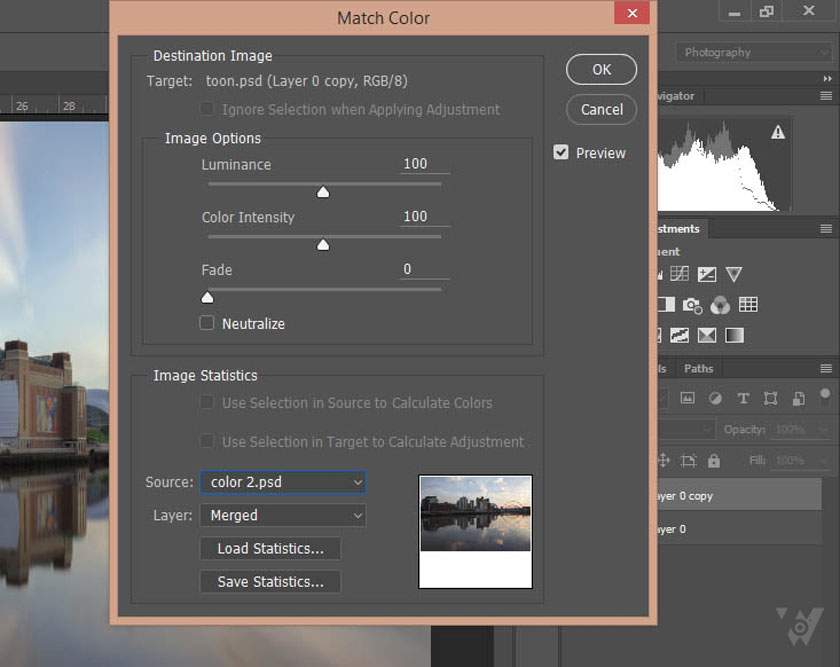
Sau khi đã được chọn, màu sắc của ảnh sẽ tự động được phù hợp.
Bạn có thể thực hiện các điều chỉnh với các thanh trượt cường độ sáng và màu sắc cho tới khi bạn cảm thấy ưng ý với màu sắc được thay đổi.
Thiết lập một điểm trắng
Với cách này bạn có thể mở thêm layer Curves hoặc Levels trong Photoshop, sau đó thực hiện thiết lập một điểm trắng. Tiến hành điều chỉnh màu sắc và độ tương phản ở quanh điểm trắng này. Hãy chọn White Eyedropper để thực hiện thiết lập các điểm trắng.
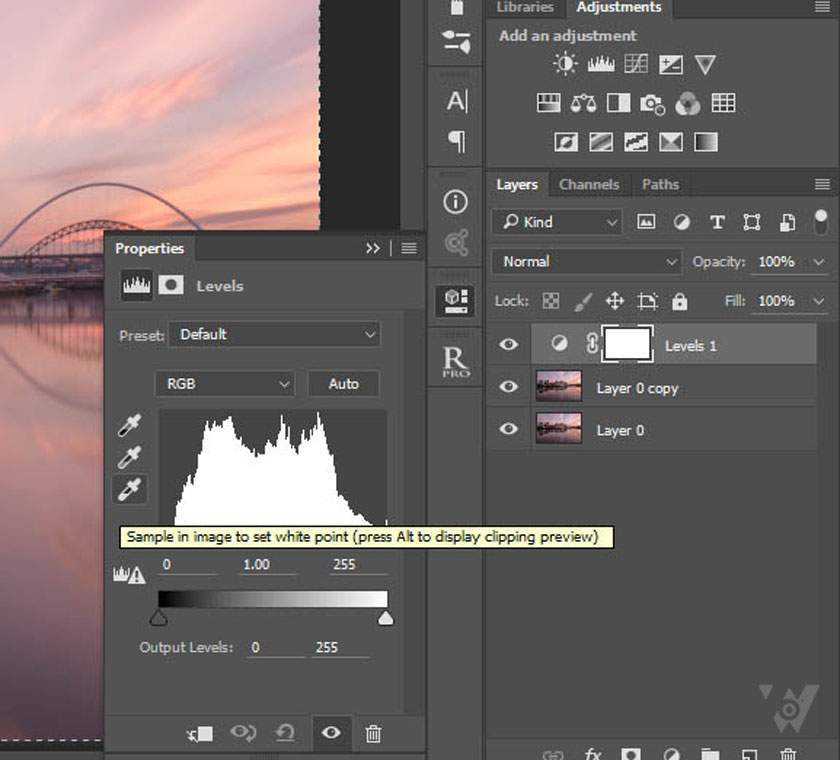
Click chuột vào phần sáng của hình ảnh, sau đó điều chỉnh bằng white, bạn hãy lựa chọn thông số sao cho phù hợp để đảm bảo có được màu ảnh như ý.
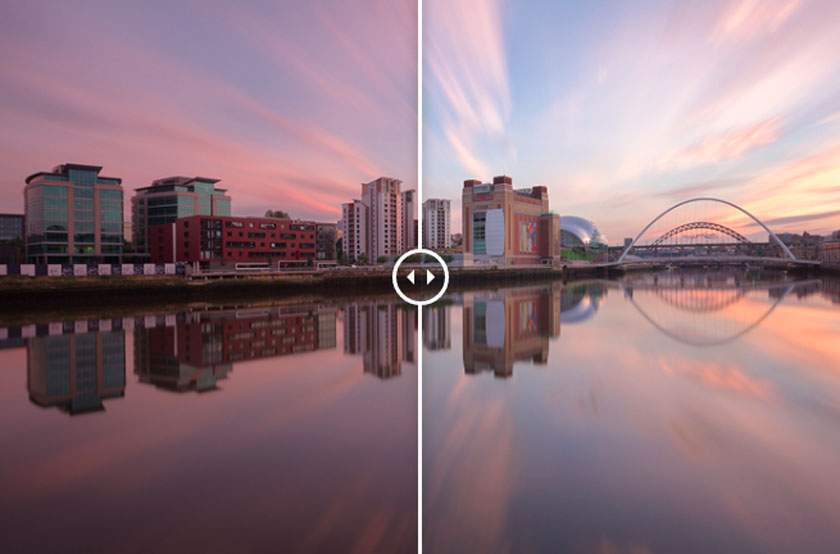
Xem thêm: Cách tạo chữ 3D trong Photoshop
Sử dụng Plugin Camera Raw khử ám màu
Ngoài những cách trên thì người dùng hoàn toàn có thể sử dụng các phương pháp khác. Một trong số đó là dùng tới sự hỗ trợ của Plugin Camera Raw. Việc thực hiện khử màu với cách này cũng không quá khó.
Bạn hãy tiến hành bật plugin này lên, sau đó mở hình ảnh mà mình muốn chỉnh sửa.
Chuyển qua Tab HSL/Grayscale và chọn mục Saturation, tại đây bạn hãy thực hiện kéo thanh màu yellow xuống, ngoài ra có thể thực hiện kéo thêm màu Orange.
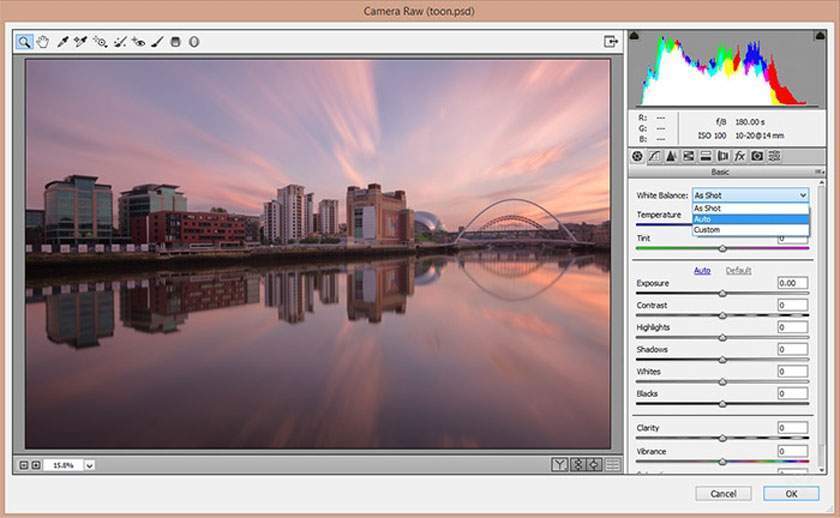
Dựa vào tình hình cụ thể hình ảnh bị ám màu của bạn để có những lựa chọn sao cho tốt và phù hợp nhất. Tại thanh Luminance, nếu bạn muốn chỉnh màu lên thì hãy thực hiện kéo thanh màu lên là được. Khi thanh Luminance được kéo lên Saturation sẽ nhạt hơn so với ban đầu.
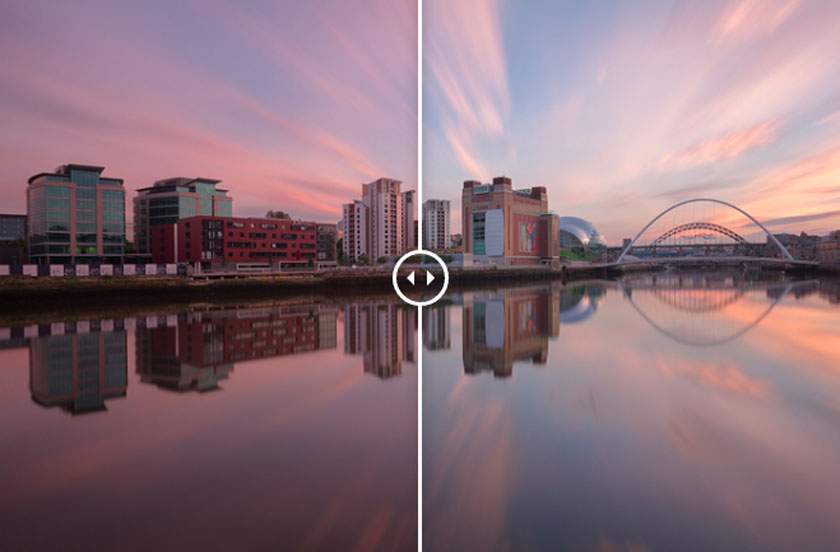
Khử ám màu trong lightroom
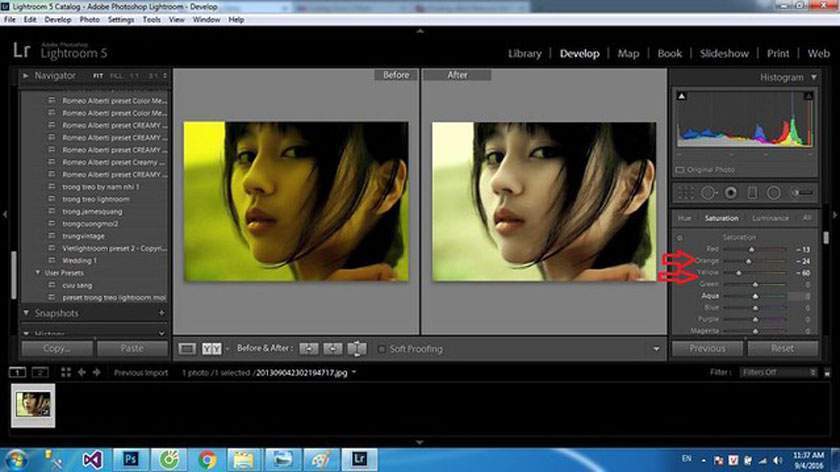
Cũng không quá khác biệt với những cách làm trên, việc sử dụng lightroom áp dụng với trường hợp bạn không có camera raw.
Giao diện của Lightroom không quá khác biệt so với Camera raw. Theo đó, bạn chỉ cần qua tab Saturation, sau đó thực hiện kéo thanh bão hòa màu xuống, nếu muốn giúp cho màu sáng lên thì qua tab Luminance và thực hiện kéo lên, như vậy ảnh sẽ sáng hơn ảnh gốc.
Trong quá trình kéo bạn cần chú ý thực hiện kéo vừa phải để tráng khiến cho ảnh bị bóng hoặc nhạt hơn quá nhiều so với ban đầu.
Hy vọng, với những chia sẻ trên đây về cách khử ám màu trong Photoshop và preset Lightroom sẽ mang tới những thông tin thật sự hữu ích đối với người dùng khi muốn thực hiện điều chỉnh ảnh.
Nguồn: https://25giay.vn
Danh mục: Hướng Dẫn