Hi.gt là gì? Cách loại bỏ virus chuyển hướng Hi.gt trên Chrome
Nội Dung
Hi.gt là gì?
Như đã giới thiệu ở trên, Hi.gt là một loại virus chuyển hướng khiến trình duyệt web của người dùng liên tục được chuyển đến trang có tên miền Hi.gt.
Chuyển hướng Hi.gt có thể xuất hiện do trình duyệt của bạn bị dính các quảng cáo độc hại trên các trang web bạn truy cập hoặc phần mềm quảng cáo gây ra. Các phần mềm quảng cáo, chương trình độc hại này thường được ẩn trong các phần mềm miễn phí mà bạn tải xuống từ Internet.
Bạn đang xem: Hi.gt là gì? Cách loại bỏ virus chuyển hướng Hi.gt trên Chrome
Khi bạn tải các tệp và phần mềm miễn phí từ Internet, các nhà cung cấp chương trình và phần mềm đó thường không tiết lộ đầy đủ rằng có một phần mềm khác cũng sẽ được cài đặt và bạn có thể đã vô tình cài đặt phần mềm quảng cáo mà bạn không biết. Khi đó, bất cứ khi nào bạn mở trang web mới trên trình duyệt, các quảng cáo không mong muốn từ trang Hi.gt sẽ bật lên.
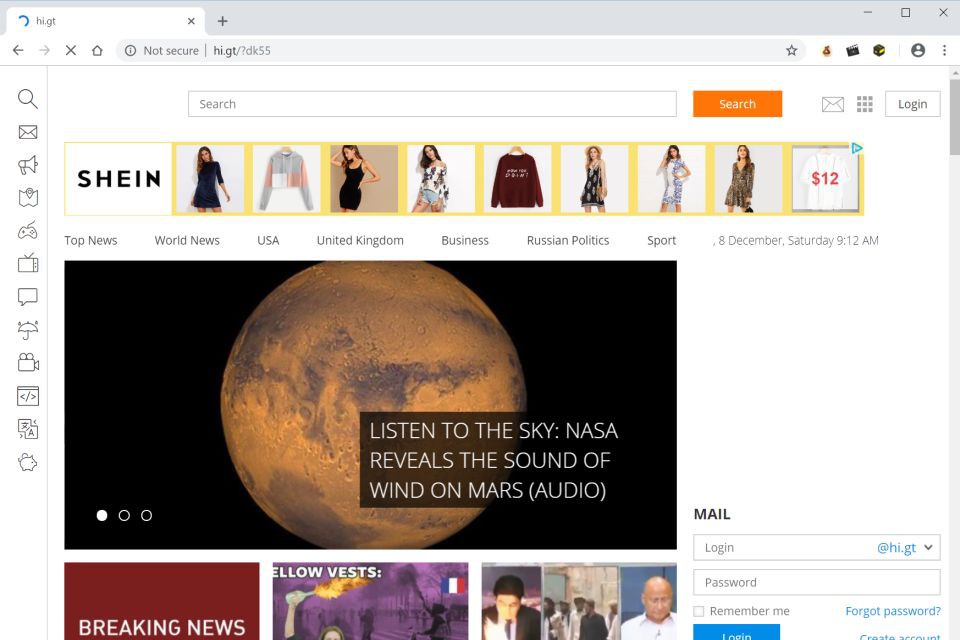
Những quảng cáo này nhằm mục đích khuyến kích người dùng cài đặt thêm một ứng dụng hay một công cụ nào đó cho trình duyệt web, hay một tiện ích và các sản phẩm khác, tất cả là để nhà xuất bản phần mềm quảng cáo có thể tạo ra doanh thu cho mỗi lần bạn nhấp chuột.
Xem thêm: Hướng dẫn cách chặn các trang web tự mở trên Google Chrome
Dấu hiệu khi trình duyệt bị lỗi Hi.gt
Dưới đây là một số dấu hiệu điển hình cho thấy bạn có phần mềm quảng cáo Hi.gt trên hệ thống của mình:
- Quảng cáo xuất hiện ở những nơi mà nó không được phép xuất hiện.
- Trang chủ trình duyệt của bạn thay đổi một cách bất ngờ mà không có sự cài đặt từ bạn.
- Các trang web mà bạn thường truy cập không hiển thị đúng mong muốn.
- Các liên kết trang web chuyển hướng đến các trang khác.
- Các cửa sổ nhỏ bật lên và đề xuất các bản cập nhật giả mạo hoặc phần mềm khác.
- Các chương trình không mong muốn khác có thể được cài đặt mà bạn không biết.
Cách sửa lỗi virus quảng cáo Hi.gt trong Google Chrome
1. Gỡ cài đặt các chương trình độc hại khỏi Windows
Bước 1: Trong menu Start, nhập vào control panel rồi click vào kết quả tương ứng vừa hiện ra.
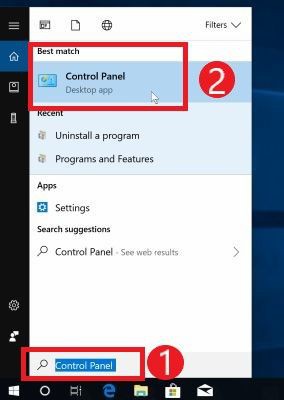
Bước 2: Click vào mục Programs and Features.
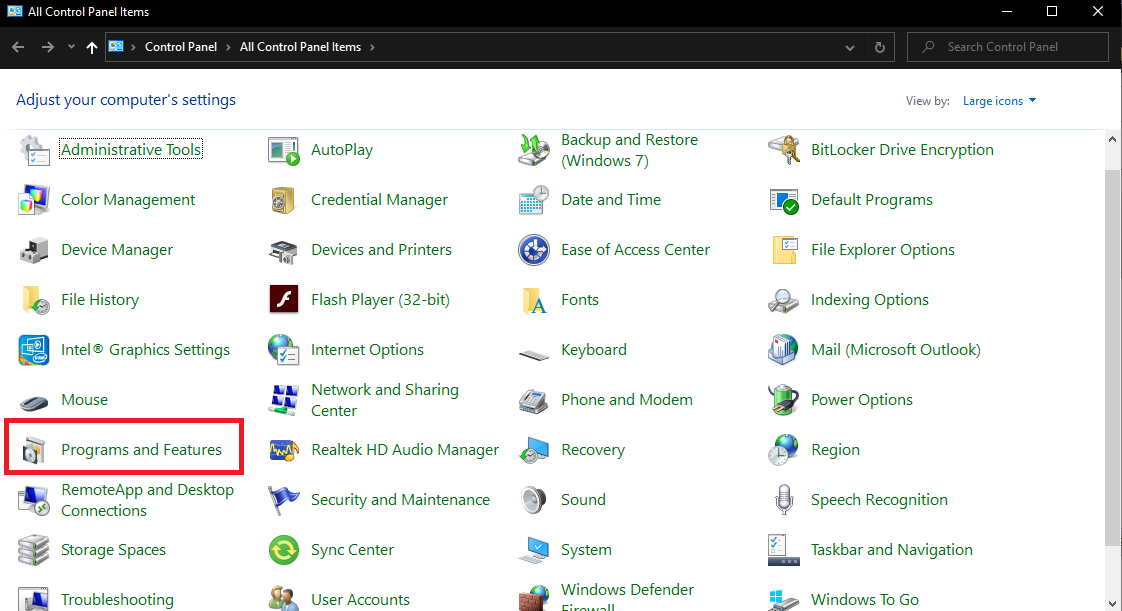
Bước 3: Tại đây bạn sẽ thấy danh sách toàn bộ các phần mềm đang có trên máy. Tìm tên phần mềm khả nghi, click vào nó rồi click vào nút Uninstall ở trên cùng để gỡ.
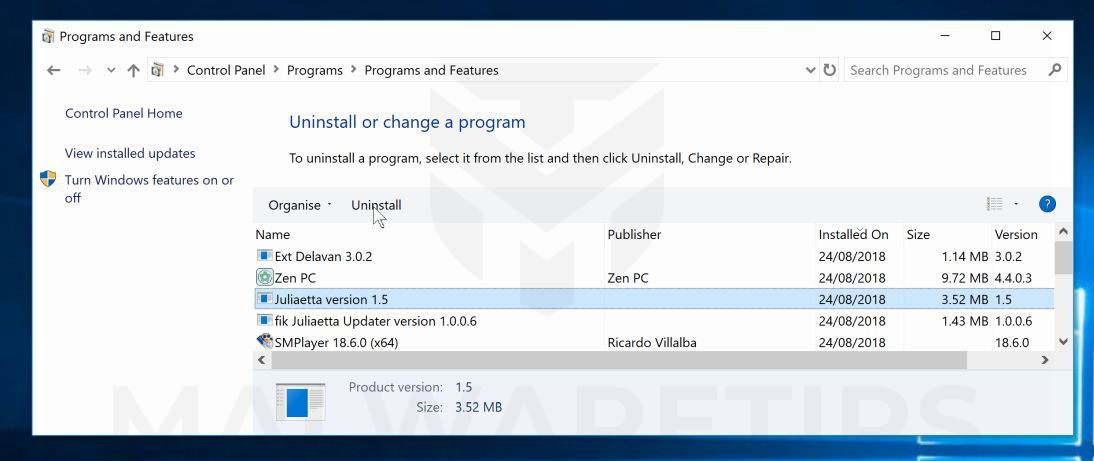
Xem thêm : Tìm hiểu hàng Refurbished, Pre-Owned, Open-Box là gì?
Danh sách một số phần mềm khả nghi được ghi nhận hiện nay gồm có:
Juliaetta version 1.5, Wajam, 1.0.0.1, DNS Unlocker, Cinema Plus, Price Minus, SalesPlus, New Player, MediaVideosPlayers, Browsers_Apps_Pro, PriceLEess, Pic Enhance, Sm23mS, Salus, Network System Driver, SS8, Save Daily Deals, Word Proser, Desktop Temperature Monitor, CloudScout Parental Control, Savefier, Savepass, HostSecurePlugin, CheckMeUp or HD-V2.2.
Nếu bạn không tìm thấy phần mềm khả nghi nào, có thể bỏ qua cách này và thực hiện tiếp các biện pháp bên dưới.
Xem thêm: Cách xử lí khi Google Chrome bị dính virus quảng cáo
2. Sử dụng phần mềm Malwarebytes để quét
Bước 1: Tải về Malwarebytes tại đây rồi cài đặt như phần mềm bình thường.
Bước 2: Nếu trong quá trình cài đặt có hiện lên thông báo hỏi rằng bạn có muốn cho phép Malwarebytes chỉnh sửa máy tính không thì hãy click Yes để tiếp tục.
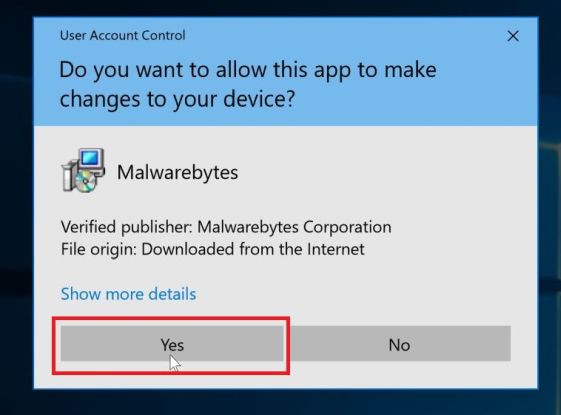
Bước 3: Mở phần mềm Malwarebytes lên. Click chọn Personal Computer nếu máy tính của bạn hoàn toàn là máy tính cá nhân, hoặc click vào Work Computer nếu máy tính bạn đang dùng là máy tính do chỗ làm việc cung cấp.
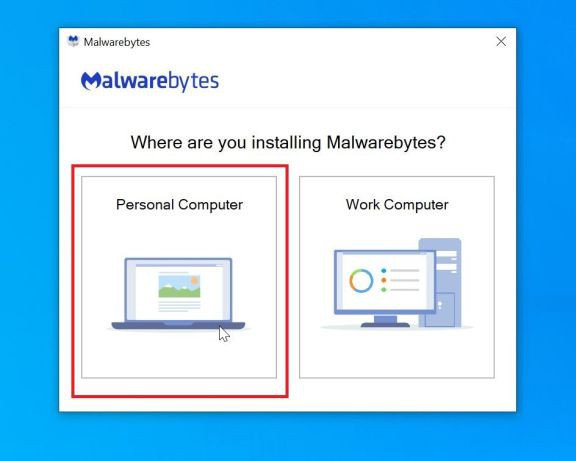
Bước 4: Click tiếp Install.
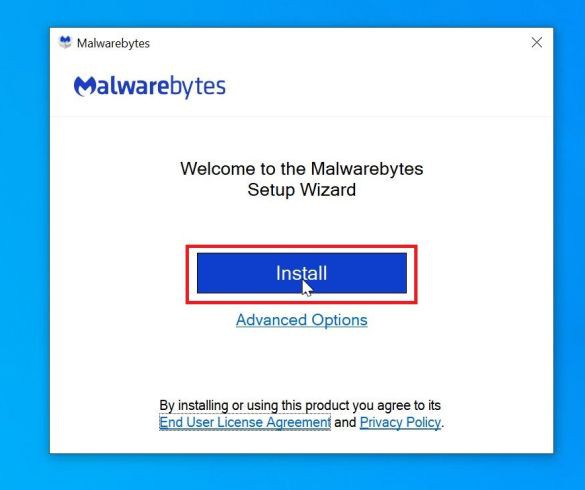
Bước 5: Ngay sau khi cài xong, mở phần mềm lên và click vào scan.
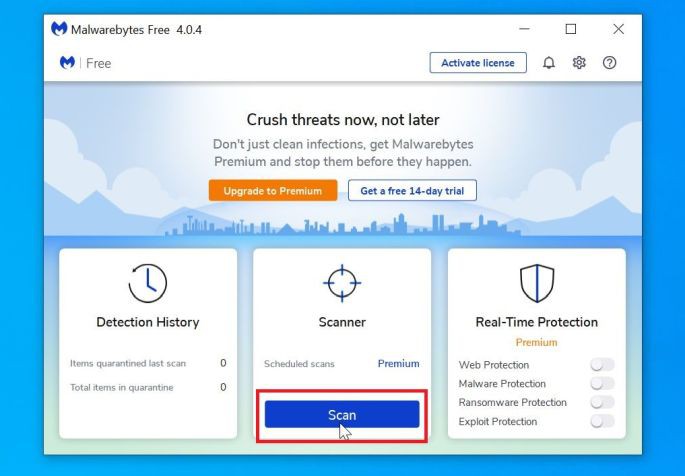
Xem thêm : Sư tử Hà Đông là gì? Nguồn gốc, ý nghĩa của Sư tử Hà Đông
Bước 6: Chương trình sẽ bắt đầu quét tìm virus và malware. Quá trình này có thể mất đến vài chục phút tùy vào lượng dữ liệu trên máy bạn. Chờ đến khi quét xong, bạn sẽ nhận được danh sách tất cả những phần mềm khả nghi. Lúc này, chọn tất cả hoặc chọn một số chương trình mà bạn muốn rồi click vào Quarantine để hệ thống loại bỏ những chương trình khả nghi đó.
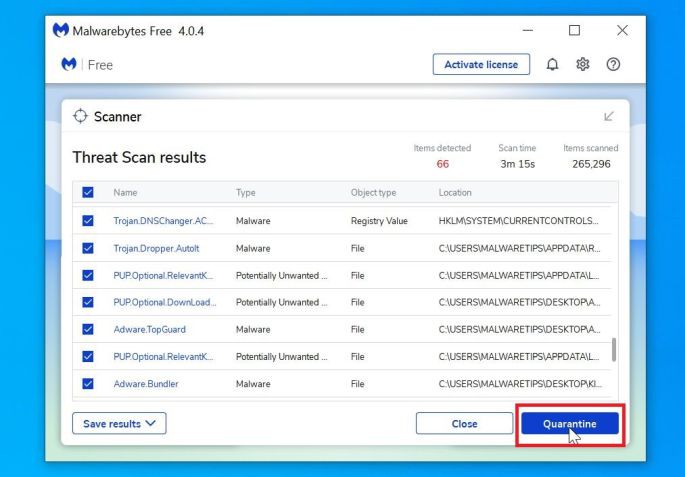
Bước 7: Sau đó sẽ có một thông báo hiện lên yêu cầu bạn khởi động lại máy tính. Click Yes để hoàn tất quá trình.
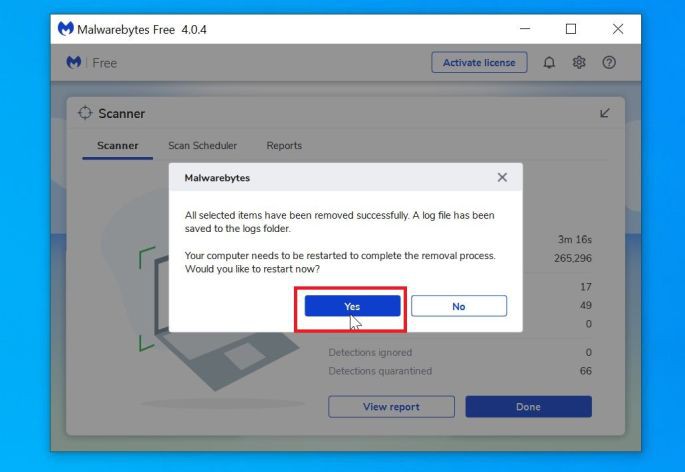
Xem thêm: Cách sửa lỗi “Kết nối của bạn không phải là kết nối riêng tư” trên Google Chrome
3. Đặt lại trình duyệt web
Vì virus quảng cáo có thể đã tự tiện thay đổi vài cài đặt trong trình duyệt của bạn, nên sau khi quét xong virus thì bạn có thể đặt lại cài đặt của Chrome cho chắc ăn.
Bước 1: Trong Google Chrome, click vào nút 3 chấm ở góc trên bên phải rồi chọn Cài đặt.

Bước 2: Trong menu bên trái, click chọn Nâng cao → Đặt lại và dọn dẹp. Tiếp đó trong phần màn hình bên phải, chọn Khôi phục cài đặt về mặc định ban đầu.
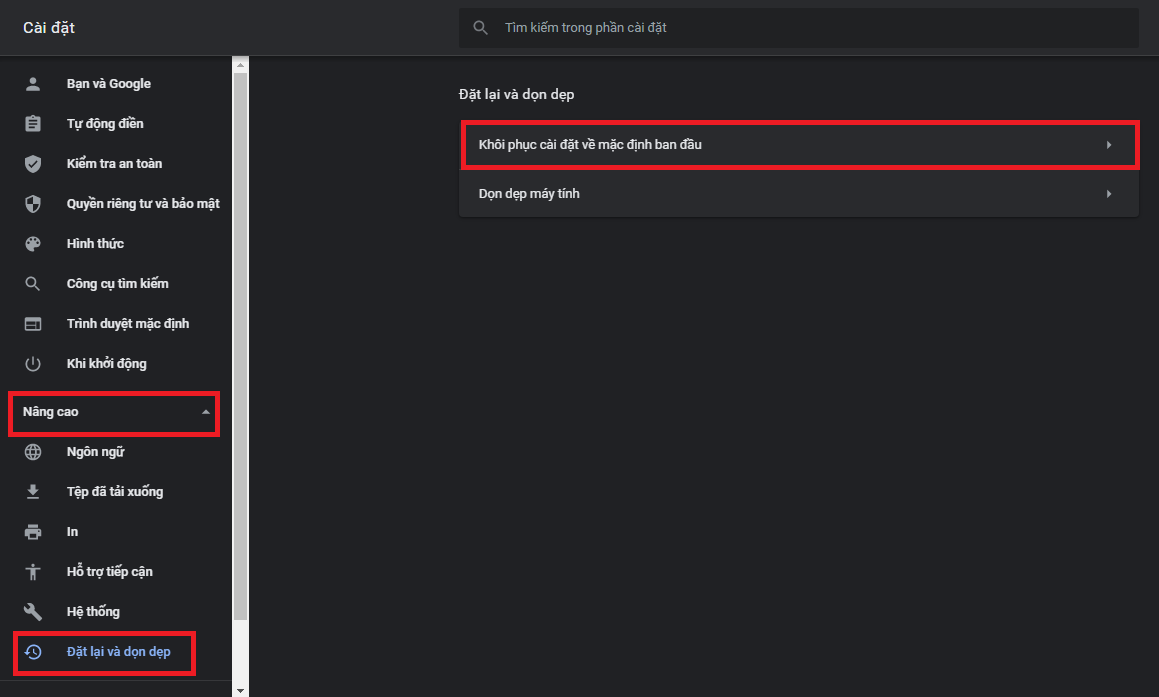
Lưu ý: Hành động này sẽ đưa toàn bộ các tùy chỉnh cài đặt trên Chrome về lại mặc định. Các mật khẩu đã lưu cũng sẽ mất, tuy nhiên nếu trước đó bạn đã đăng nhập vào Chrome bằng tài khoản Google thì sau đó bạn chỉ cần đăng nhập lại thì sẽ lấy lại được các mật khẩu.
4. Cài đặt tiện ích chặn quảng cáo để tránh bị virus
Hầu hết các virus đều bị phát tán từ các quảng cáo pop-up trong các trang web mà bạn truy cập. Để giảm thiểu rủi ro, hãy cài tiện ích mở rộng chặn quảng cáo (ví dụ như Adblock) để các quảng cáo không được phép tự tiện bật lên trong khi bạn đang lướt web. Bạn cũng có thể tham khảo thêm một số trình duyệt web được trang bị khả năng bảo mật và phòng chống virus quảng cáo tốt.
Xem thêm:
- Hướng dẫn cách chặn quảng cáo trên Google Chrome dễ dàng
- Giới thiệu Avast Secure Browser – Trình duyệt web có độ bảo mật cao
Nguồn: https://25giay.vn
Danh mục: Hỏi Đáp

