Google Tag Manager là gì? Cách sử dụng GTM từ A đến Z
Tag Manager là một công cụ khá phổ biến đối với những người làm quảng cáo Google nhưng với SEOER thì đây là một công cụ còn khá lạ lẫm. Một phần của sự lạ lẫm này là do những người làm SEO thường quá chú trọng đến kết quả của từ khóa mà quên mất mục tiêu chính của SEO là nâng cao trải nghiệm người dùng và tạo ra lợi nhuận.
- OS (Operating System) là gì? Tổng quan về hệ điều hành (OS)
- Báo Mạng Điện Tử Tiếng Anh Là Gì, Từ Vựng Tiếng Anh Lĩnh Vực
- Viện Quản lý dự án ATOHA (Học Online, Offline, In-house)
- Truy thu thuế là gì? Khi nào bị truy thu và quy định về thời hạn truy thu thuế?
- Card màn hình Nvidia là gì |Đột phá nổi bật 2020 Nvidia
Vậy thì hãy đọc hết bài viết này nhé, chắc chắn bạn sẽ yêu Google Tag Manager với những chức năng mà bạn sẽ phải bất ngờ lắm đấy.
Bạn đang xem: Google Tag Manager là gì? Cách sử dụng GTM từ A đến Z
Trong bài viết này, SEODO sẽ giải thích kỹ hơn về Google Tag Manager là gì? những lợi ích mà GTM đem lại và cách sử dụng GTM vào các chiến dịch Digital Marketing của bạn.
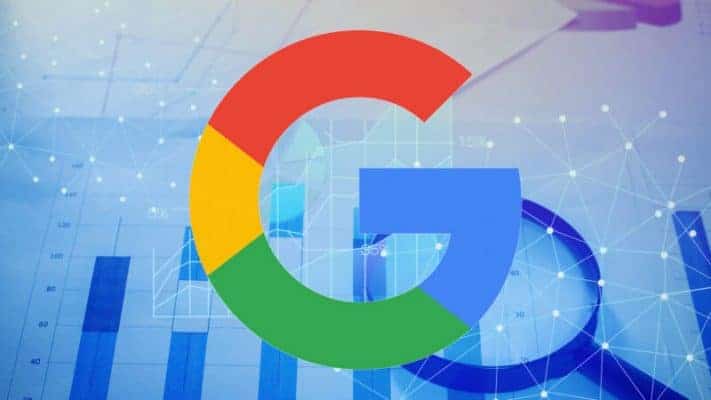
Nội Dung
1. Google Tag Manager là gì?
Google Tag Manager là một công cụ cho phép bạn dễ dàng cập nhật và quản lý các thẻ trong website, đó có thể là những thẻ theo dõi website (Google Analytics), thẻ tiếp thị lại (Google Ads, Facebook Pixel), những thẻ tối ưu chuyển đổi (Google Optimize, Hotjar, Crazy Egg),….
Nói dễ hiểu thì như thế này, nếu thực hiện thủ công thì các bạn sẽ phải cài mã Google Analytics, Facebook Pixel, Google Ads,….vào mã nguồn của website. Tuy cấp độ chiến dịch và quảng bá để bạn cài nhiều hay ít thẻ, cấp độ càng cao thì bạn sẽ phải cài càng nhiều thẻ. Còn với Google Tag Manager, bạn sẽ cài và quản lý tất cả các thẻ trong chính công cụ này mà không liên quan tới mã nguồn website, điều này sẽ giảm rủi ro với website nhất là đối với anh em không phải lập trình viên, chưa kể đến website phải load nhiều đoạn JS sẽ làm giảm tốc độ load website.
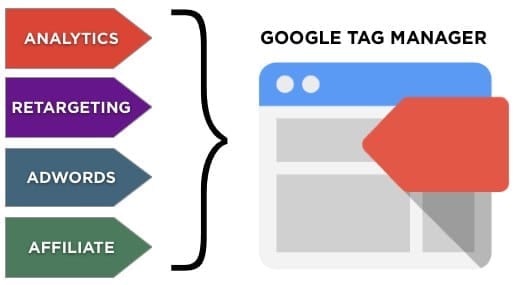
Mình cũng là người từng phụ thuộc rất nhiều vào các bạn IT trong vấn đề rất nhỏ là cài đặt mã theo dõi, có khi mất 2-3 ngày để bên thiết kế website cài mã cho mình, với một website đã có uy tín thì việc chờ thời gian ấy là quá lâu.
Nhưng GTM mang lại cho bạn không chỉ có thế đâu, chúng ta cùng tìm hiểu tiếp nhé
2. Lợi ích của Google Tag Manager
- Như đã nói ở phần định nghĩa, chức năng chính của Google Tag Manager là cập nhật và quản lý tất cả các thẻ được thêm vào website
- Theo dõi hành vi khách hàng
- Đo lường chuyển đổi website, hỗ trợ triển khai A/B testing
- Và rất rất nhiều chức năng nhỏ khác, vậy thì bây giờ hãy bắt đầu đến với cách triển khai Google Tag Manager nhé.

3. Hướng dẫn sử dụng Google Tag Manager
Để bắt đầu triển khai Google Tag Manager, bạn phải truy cập vào 25giay.vn và đăng ký tài khoản Google Tag Manager, nếu đã có sẵn tài khoản Google thì bạn có thể đăng nhập ngay.
Lưu ý: GTM có 2 loại là GTM dành cho website và ứng dụng, trong bài viết này mình sẽ chỉ nói về GTM dành cho website
Bước 1: Bạn bấm vào tạo tài khoản để bắt đầu tạo tài khoản GTM:

Bước 2: Bạn điền tên tài khoản và chọn đúng quốc gia Việt Nam. Ở phần thiết lập vùng chứa, bạn điền website vào (website không chứa http:// hay https://), chọn nơi sử dụng vùng chứa là web.
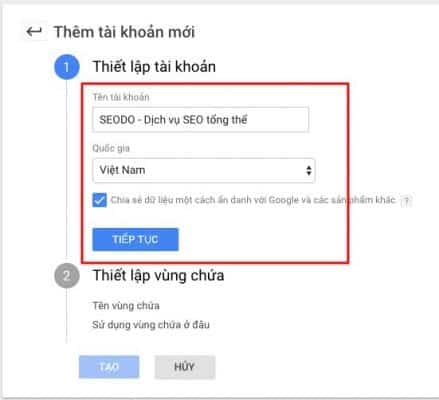
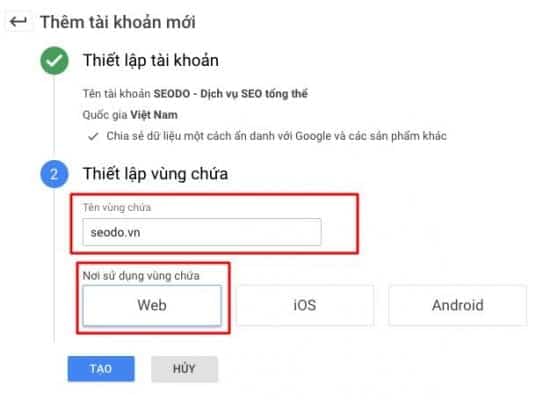
Bước 3: Sau đó Google Tag Manager sẽ gửi cho bạn 2 đoạn mã, đoạn đầu tiên bạn dán trong phần <head>, đoạn thứ hai bạn dán vào trước thẻ </body>, nếu bạn không rõ phần này thì nên nhờ bạn IT gắn giúp cho an toàn.
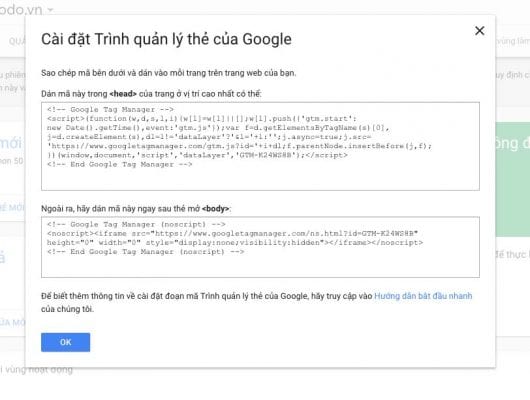
Bước 4: Gắn mã GTM xong thì bạn phải vào trình quản lý GTM để bấm gửi, lúc đó thì GTM sẽ cập nhật mã trên website cho bạn.

Muốn biết website của bạn đã nhận mã GTM thành công hay chưa, bạn có thể cài add on Google Tag Assistant cho trình duyệt Crome để kiếm tra.

Nếu Google Tag Assistant báo tick xanh, vậy là đã hoàn thành giai đoạn cài đặt Google Tag Manager
-> Xem ngay SERPs Là Gì? 10 Tính Năng Hiển Thị Của Trang Kết Quả Tìm Kiếm Google
Xem video hướng dẫn cài đặt Google Tag Manager của Google
Cài đặt Google Analytics qua GTM
Bước 1: Đầu tiên bạn vào phần Biến ở thanh công cụ bên trái màn hình, chọn thêm biến mới:
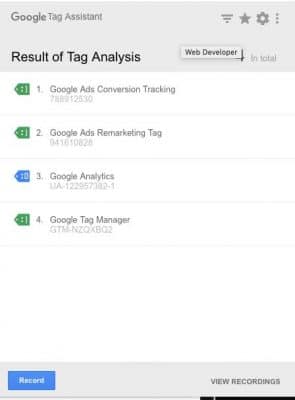
Bước 2: Đặt tên cho biến này là Google Analytics, chọn ngay biến là Google Analytics ngay bên phải màn hình.
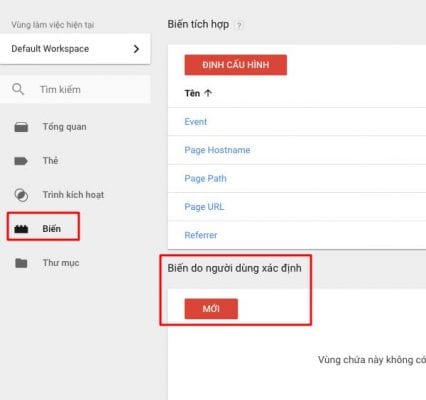
Bước 3: Sau đó, bạn vào đăng ký ngay tài khoản Google Analytics cho website để lấy id theo dõi, dán ngay id theo dõi vào phần biến Google Analytic trong GTM và lưu biến này lại.
Bước 4: Bây giờ bạn vào phần Thẻ -> Mới để tạo ngay thẻ Google Analytics.
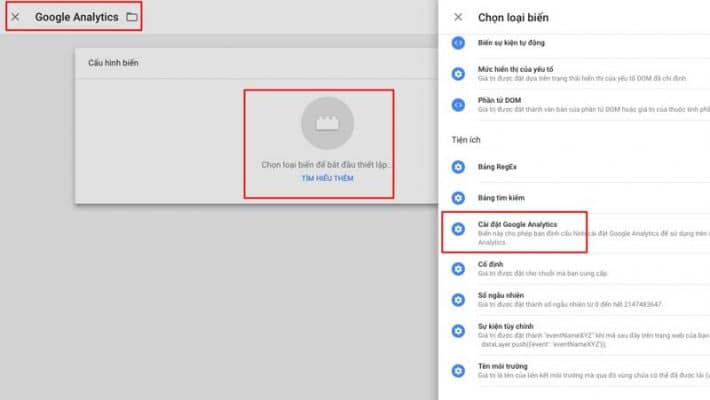
Bước 5: Bạn đặt tên của thẻ là Google Analytics, bấm vào phần chọn thẻ để chọn thẻ Google Analytics. Ở ngay phần bên phải màn hình là những thẻ phổ biến mà GTM đề xuất cho chúng ta, bao gồm cả thẻ Google Ads, Google Optimize, Hotjar,…, nhưng ở đây chúng ta chọn Google Analytics – Universal Analytics.
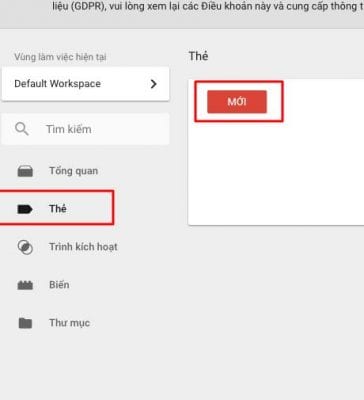
Bước 6: Trong phần cài đặt Google Analytics – Universal Analytics, bạn chọn biến cài đặt là Google Analytics, đây là biến mà chúng ta đã cài đặt trước đó với ID theo dõi lấy từ tài khoản Google Analytics.
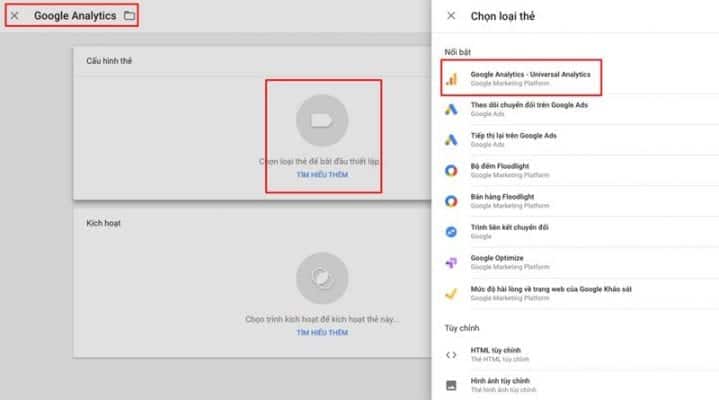
Bước 7: Phần kích hoạt bạn chọn ALL PAGE, sau bấm Lưu để lưu cài đặt thẻ.
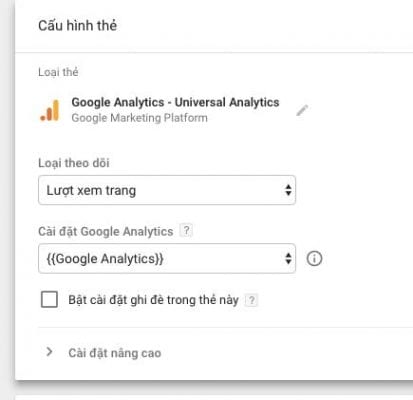
Bước 8: Tiếp tục bấm vào GỬI để hoàn tất quá trình cài đặt Google Analytics. Đối với những thẻ của Google bạn có thể kiểm tra được bằng Google Tag Assistant, những thẻ của Facebook thì bạn kiểm tra bằng add on Facebook Pixel Helper
-> Xem ngay 10+ công cụ phân tích đối thủ trong SEO mà SEODO thường xuyên dử dụng
Cài đặt thẻ Google Remarketing qua GTM
Đối với những thẻ Remarketing Google hay những thẻ khác, bạn vẫn cập nhật tương tự như Google Analytics, chỉ khác là những thẻ còn lại bạn sẽ không cần phải tạo biến nữa.
Để tạo thẻ Google Remarketing, bạn vào Thẻ -> Mới -> Thẻ tiếp thị lại Google Ads
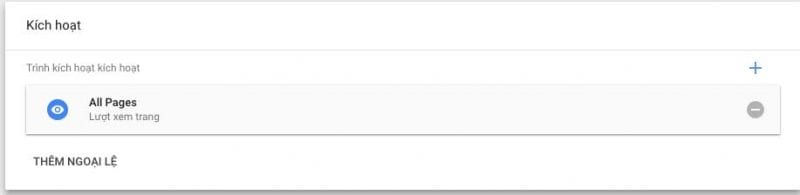
Phần ID chuyển đổi bạn phải vào phần thiết lập thẻ đối tượng trong trình quảng cáo Google Ads để lấy, phần nhãn chuyển đổi các bạn để trống.
Kích hoạt -> All Page -> Lưu -> Gửi để hoàn tất quá trình cài đặt thẻ Google Remarketing vào công cụ Google Tag Manager.
Một số lưu ý:
- Những thẻ khác đều tương tự như quá trình cài đặt thẻ Google Remarketing (thẻ Google Ads)
- Sau khi cài đặt thẻ phải bấm GỬI để Google Tag Manager cập nhật thẻ
- Những thẻ khác nếu không được Google đề xuất (Facebook Pixel) thì bạn chọn phần Tùy chỉnh – HTML tùy chỉnh, sau đó bạn dán mã vào HTML tùy chỉnh.
Đây là một trong những trình quản lý thẻ của mình, mọi thao tác liên quan đến thẻ, mình đều vào đây chỉnh sửa mà không còn phải vào tận mã nguồn website hay liên hệ với IT như trước nữa.
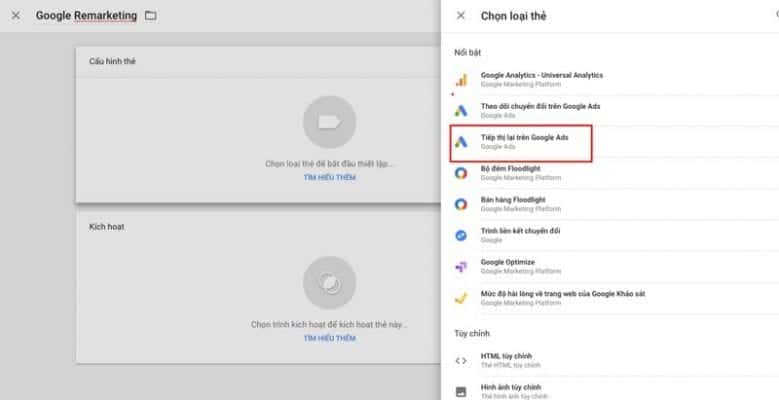
Quản lý thẻ không phải là toàn bộ lợi ích mà Google Tag Manager đem lại, giờ SEODO sẽ hướng dẫn bạn tracking event những sự kiện cơ bản, bản thân mình cũng đánh giá rất cao tính năng này của GTM.
Chức năng này là gì, nói một cách dễ hiểu thì bạn sẽ biết được có bao nhiều click vào số điện thoại Hotline, bạn sẽ biết có bao nhiều người bấm vào nút Button, bao nhiều người đọc hết nội dung bài biết, bao nhiêu người đọc nội dung hời hợt. Bạn cũng có thể thống kê số click vào những Anchor Text cho từng từ khóa thuộc Link nội bộ.
ĐÓ là những hoạt động theo dõi chuyển đổi của người dùng, tùy mục đích của chiến dịch SEO hay quảng bá để chúng ta theo dõi những chuyên đổi phù hợp. Với SEODO, loại chuyển đổi chúng tôi thường xuyên sử dụng nhất đó là click vào vị trí (Hotline, Button), chỉ số cuộn trang.
SEODO thường xuyên đo lường chỉ số click Hotline hay Button để thống kê được hiệu quả chi tiết của chiến dịch Digital Marketing. Nếu bạn đang lấy traffic làm chỉ số hiệu quả cho công việc làm SEO hay quảng bá Website thì nên tìm hiểu ngay việc đo lường với chỉ số mới này. Nếu như traffic là những người dùng đang truy cập website với mong muốn sử dụng sản phẩm đó thì những người click vào Hotline hay Button mới là những người có khả năng chuyển đổi thành khách hàng thực sự cao nhất.
Vậy thì bắt đầu nào:
Tracking Event: Click Hotline và Button
Vào phần Biến, chọn Định cấu hình

Tick vào định cấu hình tích hợp phần click chuột và cuộn như trong hình:
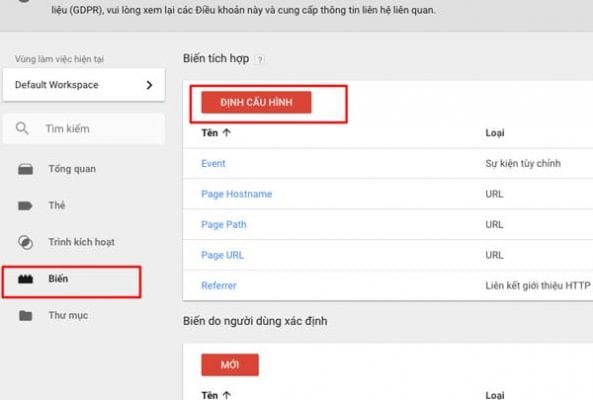
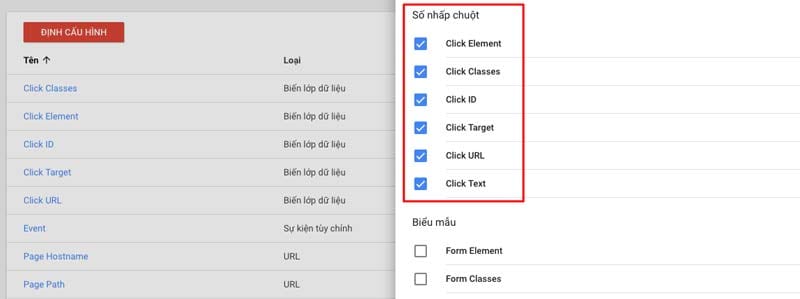
Vào phần Trình kích hoạt -> Mới
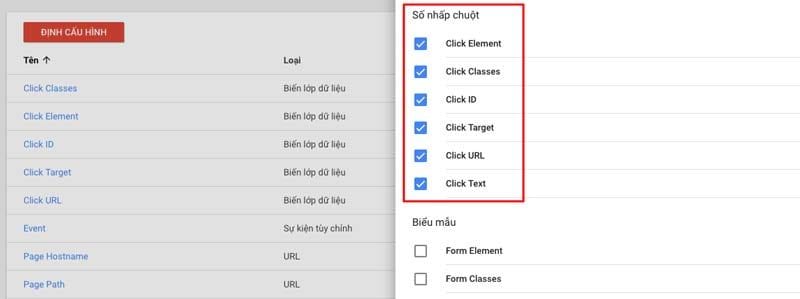
Đặt tên cho trình kích hoạt này là ” Click Hotline “, ở phần nhấp chuột chọn “Tất cả các yếu tố”
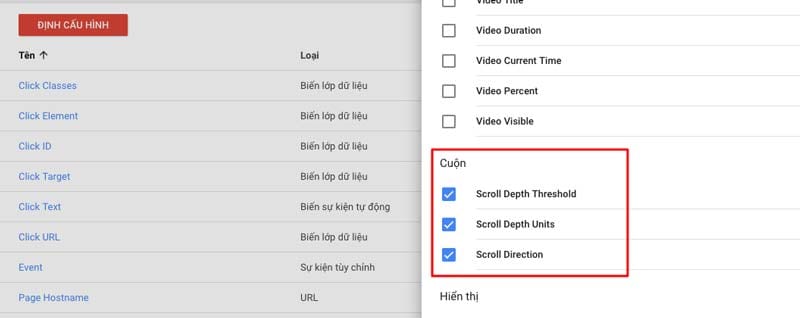
Chọn một số nhấp chuột, đặc biệt bạn chú ý 3 ô ngay bên dưới.
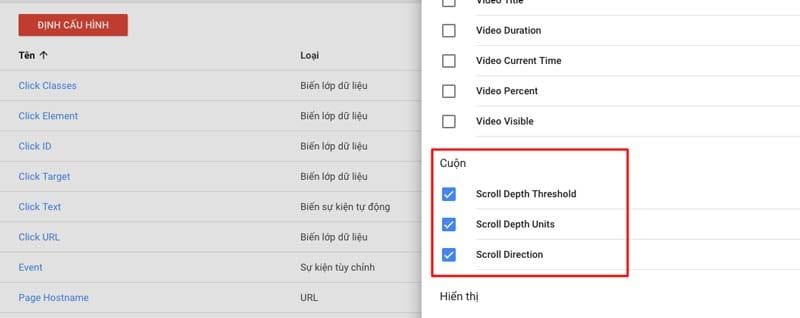
Ô đầu tiên là những biến mình đã cài đặt, tùy vào mỗi người để chọn loại biến phù hợp, mình thì thường xuyên chọn Click Url hay Click Text cho dễ, có một số loại biến phổ biến khác như click vào ID hay Click vào Class thì bạn nên hiểu biết một tí về code thì mới nên dùng 2 loại biến này.
Thì như trong hình trên, mình muốn khai bảo là tôi muốn đo lường đối với những người “Click Url + Chứa + tel:0987657647“. Nếu thay số điện thoại bằng button thì bạn nên có hiểu biết về code, tìm lấy ID hoặc Class của Button đó và khai báo tương tự: “Click Class/Click Id + chứa + Class/Id“.
Khi đã tạo trình kích hoạt, bạn phải thực hiện bước cuối cùng là tạo thẻ cho trình kích hoạt đó, bạn vào phần Thẻ tạo một thẻ Google Analytics – Universal Analytics, điền dữ liệu như trong hình, chọn kích hoạt All Page và lưu lại để hoàn tất.
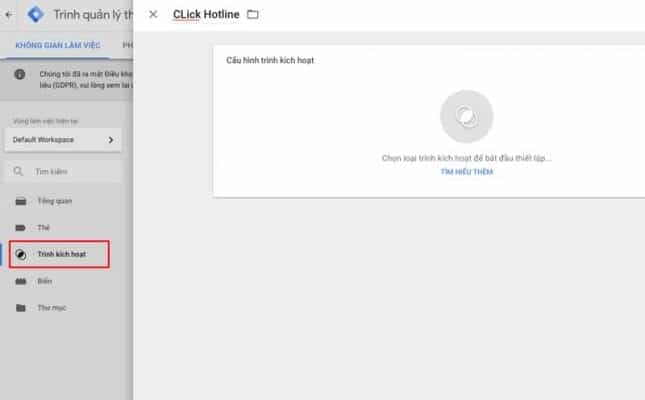
Tracking Event: tỷ lệ cuộn trang
Vẫn ở phần trình kích hoạt, chọn tạo mới trình kích hoạt. Ví dụ mình muốn đo lường số người cuộn trang được 90% thì mình sẽ đặt tên cho trình kích hoạt là cuộn trang 90, chọn trình kích hoạt là chiều sâu cuộn.
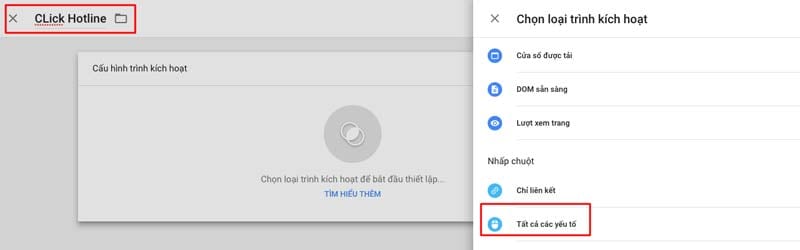
Chọn loại cuộn đo lường là chiều sâu cuộn dọc, tỷ lệ phần trăm là 90, chọn tiếp “một số trang”, ví dụ mình muốn đo lường trang Báo giá SEO mình sẽ khai báo như ảnh dưới, tức là mình muốn đo lường ” Url + chứa + 25giay.vn/bao-gia-seo-website “
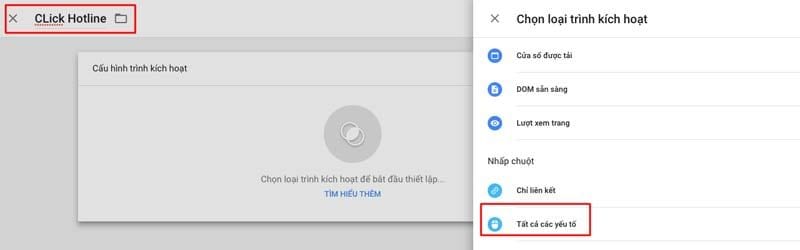
Sau khi tạo xong trình kích hoạt, mình lại tiếp tục tạo một thẻ Google Analytics – Universal Analytics mới trong phần Thẻ:
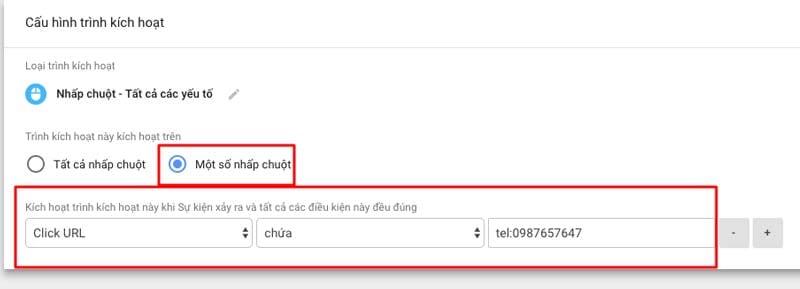
Tiếp tục Lưu lại và Gửi để hoàn tất quá trình.
Bạn nên đo lường luôn cả số người cuộn 10%, 40-50% nữa để có cách nhìn tổng quan về người dùng ở lại như thế nào trên trang web đấy, và dĩ nhiên là quá trình thực hiện giống như tạo sự kiện cuộn trang 90% vậy.
Sau khi Tracking Event xong bạn có thể ra ngoài website, bấm vào Hotline hoặc cuộn trang rồi bật Google Tag Assistant để kiểm tra xem Event đã hoạt động chưa nhé.
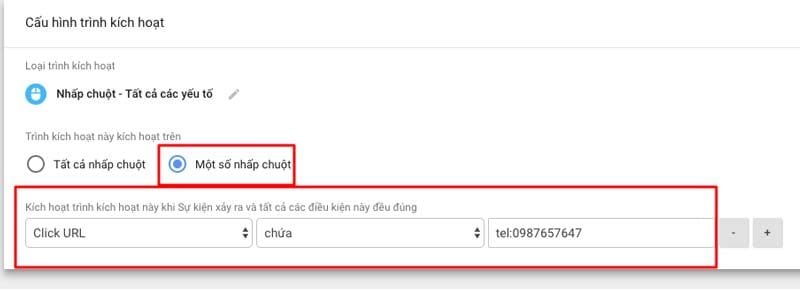
Để kiểm tra số lượng đo lường, bạn vào Google Analytics –> Hành Vi -> Sự Kiện để xem nhé, dưới đây là một ví dụ về kết quả Tracking Event của mình với một website:
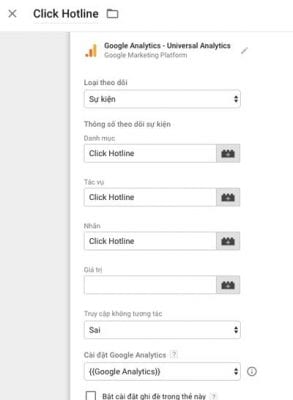
Mình tin chắc rằng những bạn đọc xong bài viết này của mình sẽ tự tin trong công việc hơn vì đã giảm bớt phụ thuộc vào Webmaster trong quá trình làm SEO hay Digital Marketing. Và đặc biệt bạn sẽ không phải ức chế khi 2-3 ngày mà Webmaster mới cài mã cho mình phải không nào!
Tất nhiên Google Tag Manager không chỉ có thế, SEODO sẽ quay trở lại với những bài viết nâng cao khác về Google Tag Manager sớm thôi.
-> Bạn có thể tham khảo thêm: 7+ cách tăng traffic Organic lên 200% chỉ sau 1 tháng.
Nếu bạn có ý định COPY bài viết thì hãy dẫn nguồn về Website của SEODO nhé: 25giay.vn/google-tag-manager-la-gi/
Doãn Kiên / Founder SEODO
Nguồn: https://25giay.vn
Danh mục: Hỏi Đáp

