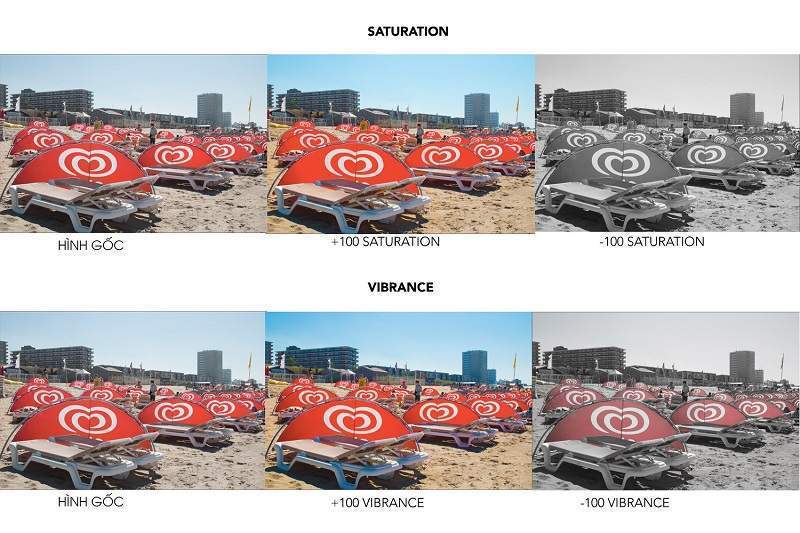Cách mở và xử lý ảnh RAW trong Photoshop Adobe Camera Raw cho người mới bắt đầu
Ảnh raw là một trong những định dạng lưu trữ ảnh phổ biến, giúp tiết kiệm dữ liệu và được nhiều người sử dụng hiện nay. Camera Raw là một công cụ chỉnh sửa ảnh được tích hợp sẵn trong Photoshop Adobe Camera Raw với nhiều chức năng khác nhau.
Có những cách mở ảnh nào trong Camera Raw? Xử lý ảnh làm sao cho hiệu quả? Hãy cùng pus.edu.vn tìm hiểu trong bài viết dưới đây.
Bạn đang xem: Cách mở và xử lý ảnh RAW trong Photoshop Adobe Camera Raw cho người mới bắt đầu
Nội Dung
Hướng dẫn các cách mở hình ảnh trong Photoshop Adobe Camera Raw
Có rất nhiều cách mở hình ảnh vào Camera Raw, dưới đây là 2 cách mở cơ bản và phổ biến nhất hiện nay.
Cách 1. Mở tự động trong Camera Raw
Đây là cách mở thông dụng nhất với những thao tác đơn giản và dễ thực hiện. Để mở ảnh Raw trong Camera Raw, có thể thực hiện theo các bước sau:
- Bước 1: Vào Edit, chọn mục Preferences, sau đó kích vào phần Camera Raw
- Bước 2: Sau khi đã kích vào phần Camera Raw, cửa sổ quản lý Camera Raw hiện ra. Tại mục JPEG and TIFF handling, chọn cả 2 là Automatic open all support.
Như vậy thì mỗi lần vào Photoshop, mở file ảnh bất kỳ đều sẽ được mở thông qua cửa sổ Camera Raw.
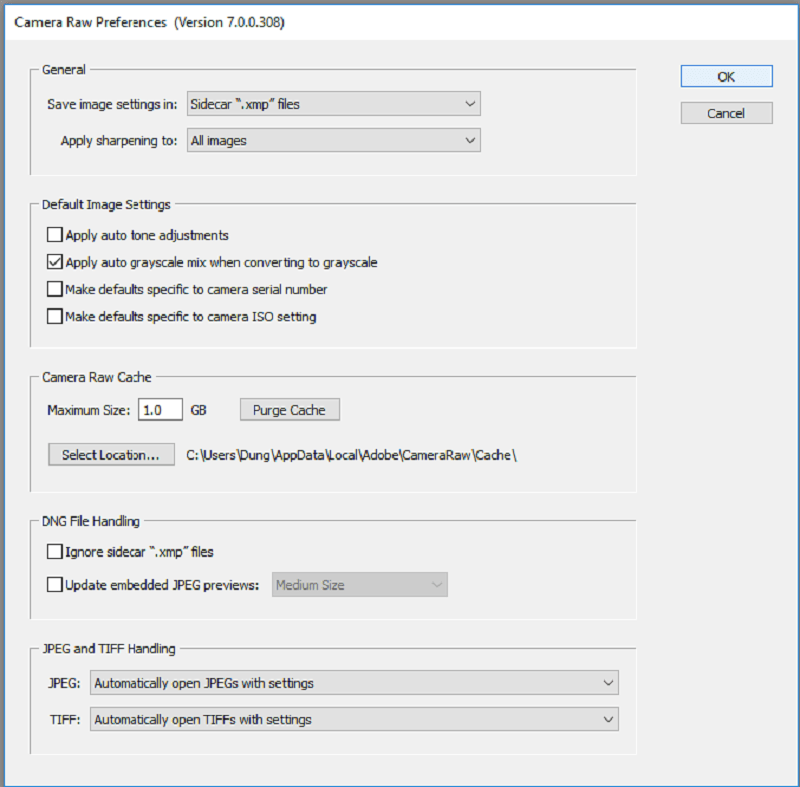
Một cách khác nữa là có thể dùng phím tắt để mở ảnh trong cửa sổ Camera Raw. cách này có thể áp dụng với ảnh PNG, hoặc khi đang chỉnh sửa ảnh và vẫn muốn chuyển sang Camera raw. Đây là thao tác nhanh nhất và dễ thực hiện.
- Bước 1. Chọn layer ảnh cần chỉnh sửa:
- Bước 2: Nhấn đồng thời tổ hợp phím: Ctrl + Shift + A
Cách 2. Mở ảnh Raw trong ADOBE BRIDGE
Với 2 cách trên, bạn có thể dễ dàng mở ảnh Raw, tuy nhiên với cách thứ 2 này thường khá lạ lẫm đối với người nghiệp dư. Tuy nhiên, ADOBE BRIDGE đóng vai trò cực kỳ quan trọng trong quản lý và sắp xếp khoa học hình ảnh và tập tin lên đến con số hàng nghìn, đặc biệt là đối với những nhiếp ảnh gia chuyên nghiệp.
Xem thêm : Chia sẻ miễn phí Action làm da tự nhiên chuyên nghiệp nhất
Để mở ảnh Raw trong ADOBE BRIDGE, khách hàng có thể tham khảo bằng cách sau đây:
- Bước 1: Vào menu File, chọn Browse in Bridge.
- Bước 2: Xuất hiện giao diện quản lý Adobe Bridge, tìm đến thư mục chứa hình ảnh. Click chuột phải vào ảnh cần mở chọn Open in Camera Raw
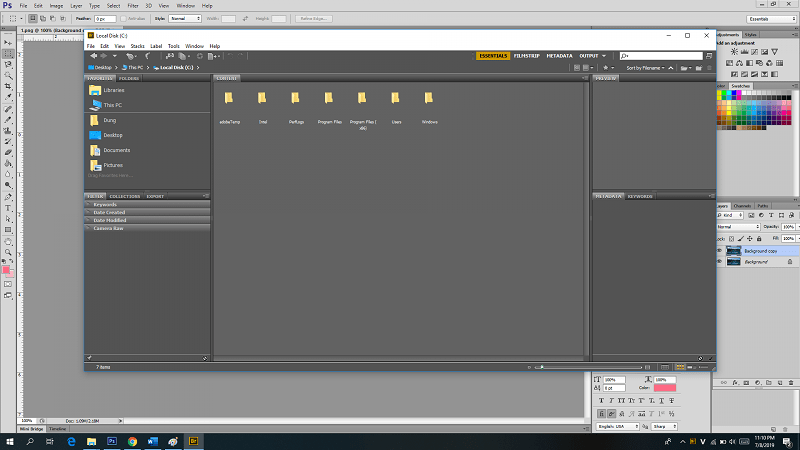
Ngay lập tức, hình ảnh sẽ được mở và sẵn sàng để chỉnh sửa. Bạn có thể tiếp tục thực hiện các thao tác để cho ra những bức hình thật đẹp.
Gợi ý một số cách chỉnh sửa ảnh trong Photoshop Adobe Camera Raw
Như đã chia sẻ ở những bài trước đó, ảnh Raw sẽ giúp ích rất nhiều cho những thao tác chỉnh sửa hậu kỳ sau này. Để có thể tạo ra được những bức ảnh đẹp long lanh, công cụ Photoshop là điều không thể thiếu. Hiện nay, nhiều người chọn việc sử dụng phần mềm Photoshop Adobe Camera Raw cho người mới bắt đầu.
Đây là công cụ không quá khó và có thể dễ dàng tạo ra được những bức ảnh đẹp khi đã biết cách chỉnh ảnh. Bạn cần hiểu rõ về cách sử dụng và mở ảnh Raw trong Photoshop Adobe Camera Raw để không bỏ lỡ những bức ảnh đẹp nhất.
Khi ảnh được mở, sử có một cửa sổ được hiện lên là Adobe Camera Raw (ACR). Đừng bỏ qua những tùy chọn ở phần này mà nhấn vào Open image. Bạn sẽ vào trực tiếp Photoshop và bỏ qua những công cụ chỉnh ảnh tuyệt vời ở phần này.
Nhiều người thường không nhận ra được những giá trị mà ACR mang lại, nó có thể làm suy giảm chất lượng ảnh của bạn. Hãy cùng tìm hiểu kỹ hơn về các công cụ của ACR theo thứ tự trong bảng điều khiển để không bỏ lỡ bất kỳ tính năng nào trong phần Camera Raw này nhé.
Exposure
Đây là phần thanh trượt đầu tiên sẽ hiện ra giúp tăng giảm độ sáng. Hoặc có thể lý giải chúng là việc thay đổi tốc độ màn trập hoặc tăng/giảm f-stop đến 5 stop. Điều này ảnh hưởng đến độ sáng của toàn bộ hình ảnh của bạn. Nó sẽ tạo ra những điều tuyệt vời mà bạn không thể ngờ đến.
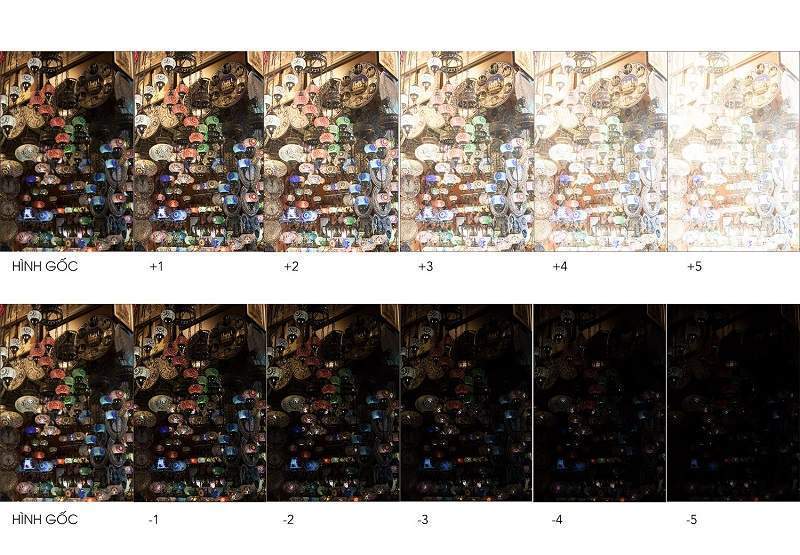
Contrast and Clarity
Xem thêm : Ghép ảnh HDR bằng Photoshop
Hai thanh trượt tiếp theo là độ tương phản và sắc nét của hình ảnh. Ở thanh trượt Contrast (độ tương phản), bạn có thể liên kết các vùng sáng và tối trong ảnh. Thao tác vô cùng đơn giản, kéo bên phải dùng để tăng độ tương phản, hoặc dấu (+) xuất hiện bên cạnh chỉ số. Di chuột sang trái sẽ giảm độ tương phản, sẽ xuất hiện dấu (-). Đây là bước để bức hình sẽ “phẳng” hơn, phạm vi chênh lệch sáng tối được giảm xuống.
Thanh trượt Clarity (độ nét) giúp ảnh sắc nét hơn, chú ý không lạm dụng làm ảnh trông không tự nhiên. Hai thanh Clarity và Contrast được xếp chung với nhau, vì chúng giúp tăng độ tương phản giữa các vùng, hoặc tông màu. Có thể dùng chức năng Auto, nó sẽ tự động tìm các viền của đối tượng rồi làm tăng tương phản, làm đậm lên so với xung quanh.
Highlight and Whites
Sẽ thật thiếu sót khi không nhắc đến 2 thanh trượt Highlights và Whites. Highlight sẽ giúp chỉnh một phần trong ảnh được sáng nhất. Còn Whites sẽ giúp tổng thể bức ảnh trông sáng hơn. Chú ý không nhầm 2 chức năng này với nhau vì sự liên quan của chúng..
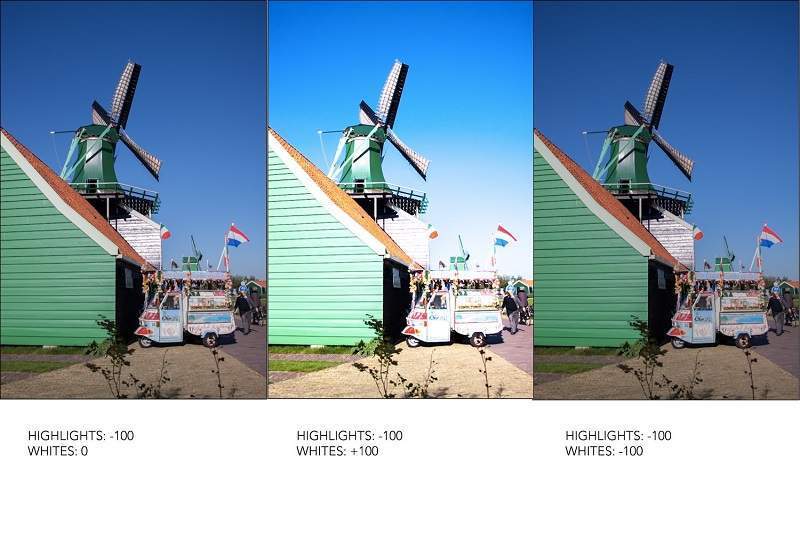
Shadows and Black
Hai thanh trượt này có phần khá tương tự với Highlight and Whites ở trên. Tuy nhiên ở đây nhiệm vụ của chúng là làm tối đi một phần trong bức ảnh. Blacks sẽ làm tối đi tất cả những khu vực trong bức ảnh, còn Shadows chỉ ảnh hưởng tới vùng tối nhất.
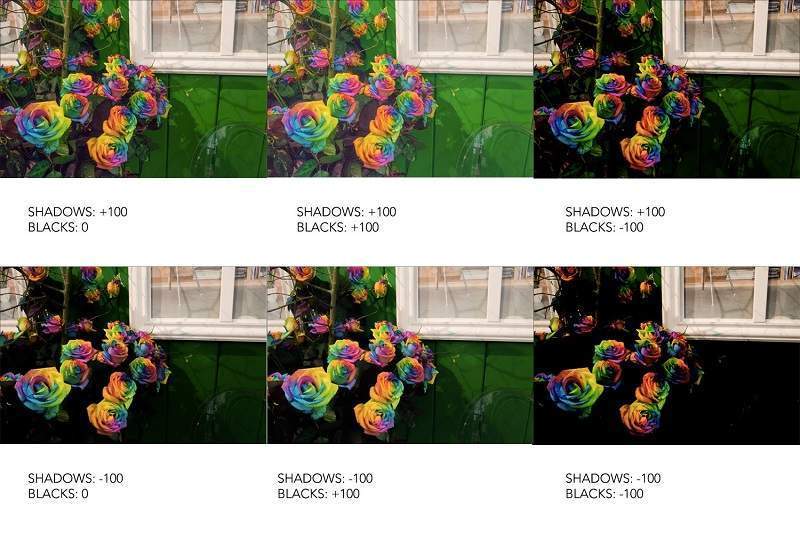
Saturation and Vibrance
Đây là 2 thanh trượt cuối cùng được giới thiệu đến trong bài. Saturation sẽ ảnh hưởng đến tất cả các màu sắc của hình ảnh chứ không chỉ ở khu vực nhỏ nào. Chỉ cần kéo thả để thực hiện thao tác này. Ví dụ, nếu kéo hoàn toàn sang bên trái, các mảng màu ở phía bên trắng sẽ mất đi và kết quả hình ảnh sẽ quay về màu đen trắng. Hoặc ngược lại, khi kéo tất cả các cách bên phải, Saturation có thể đạt đến màu sắc rất rực rỡ.
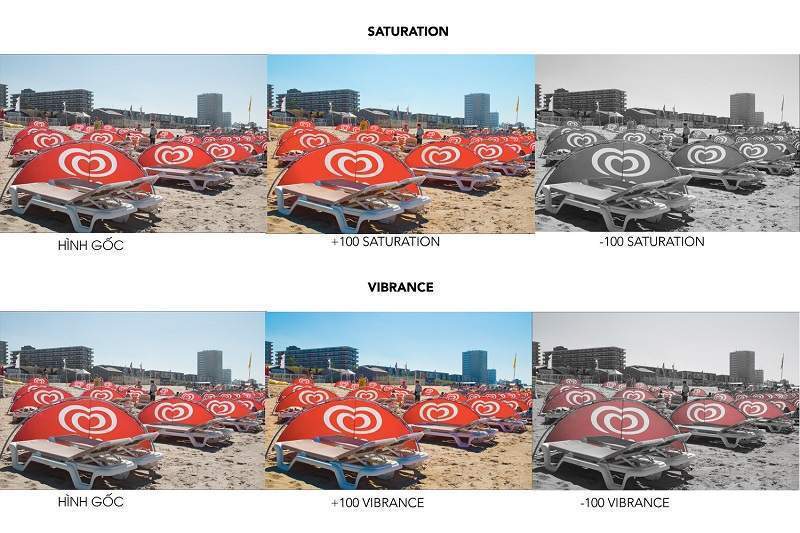
Và Vibrance là bản nâng cấp của Saturation. Thanh trượt này sẽ ảnh hưởng đến những màu sắc yếu và nhạt nhòa trong ảnh, chứ không phải tất cả. Những khu vực có màu sắc rực rỡ sẽ không bị ảnh hưởng quá nhiều. Tuy nhiên phần màu sắc nhạt sẽ càng nhạt hơn và rất dễ để phát hiện.
Với những thao tác đơn giản, bạn có thể mở ảnh Raw và sửa ảnh ngay trên Adobe Camera Raw bằng những tính năng và các thanh trượt được chia sẻ ở trên. Việc này giúp tiết kiệm khá nhiều thời gian trước khi cần, thậm chí bạn có thể không cần chỉnh ảnh trong Photoshop.
Hy vọng rằng với những chia sẻ trên của Sadesign sẽ giúp những người mới bắt đầu yêu thích sửa ảnh có thêm nhiều kiến thức mới. Mọi chi tiết cũng như thắc mắc về dịch vụ chỉnh sửa ảnh Photoshop, hãy liên hệ ngay chúng tôi để được tư vấn và hỗ trợ.
Nguồn: https://25giay.vn
Danh mục: Hướng Dẫn