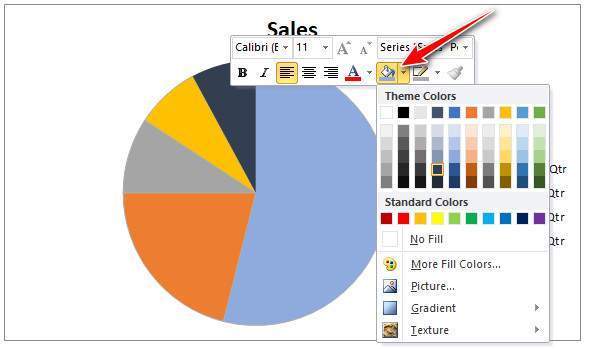Biểu đồ hình tròn là một trong các biểu đồ được sử dụng các báo các số liệu riêng lẻ đóng góp vào tổng số liệu để mang lại cái nhìn trực quan nhất.
Hôm nay mình sẽ hướng dẫn các bạn cách vẽ biểu đồ hình tròn trên Word các phiên bản 2003, 2007, 2010
Bạn đang xem: Cách vẽ biểu đồ tròn trong Word 2003, 2007, 2010
Xem thêm:
- Cách đánh số trang từ trang thứ 2 trong Word
- Khắc phục lỗi File Conversion
- Kiểm tra lỗi chính tả tiếng việt trong Word
Xem thêm : Hướng dẫn cách chia đều các cột trong Word
Vì các phiên bản Word 2003, 2007, 2010 có giao diện tương tự nhau nên mình sẽ hướng dẫn trên Word 2010.
Nội Dung
Cách vẽ biểu đồ tròn trong Word 2010
Chèn biểu đồ tròn
Đặt con trỏ chuột vào vị trí bạn muốn vẽ biểu đồ hình tròn, chọn Insert -> Chart -> Pie. Tại đây bạn sẽ nhìn thấy các loại biểu đồ, hãy chọn 1 kiểu phù hợp với bạn.
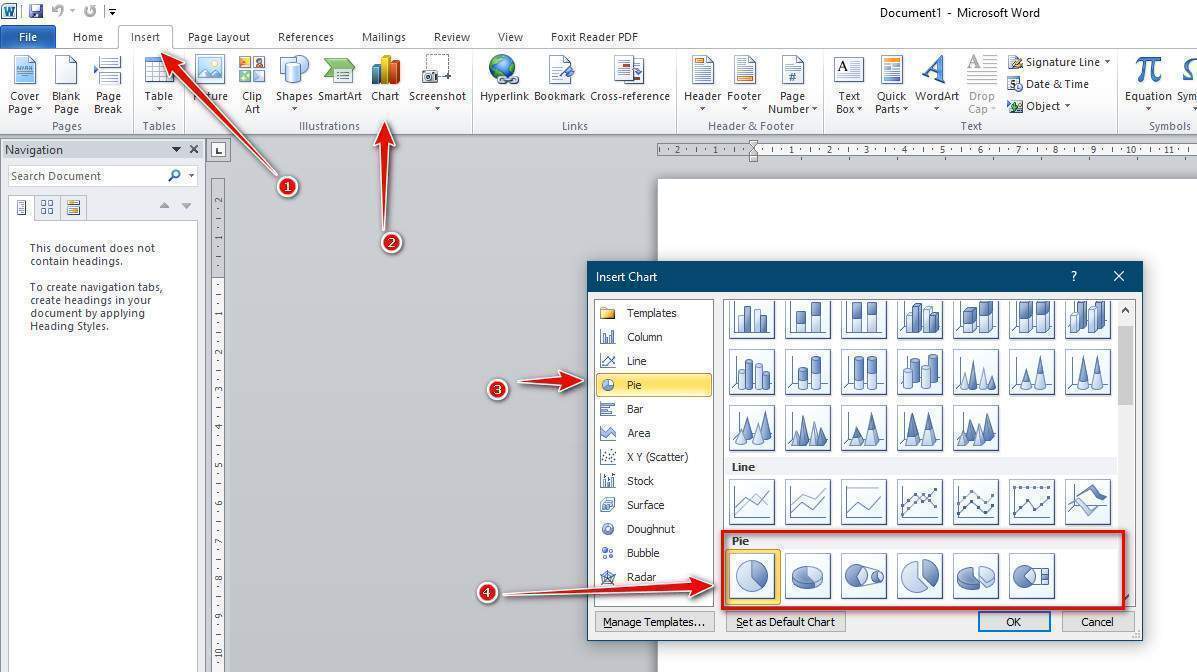
Chờ một tý, bạn sẽ thấy một cửa sổ Excel hiện lên chứa các thông số biểu đồ, chỉnh trong excel để thay đổi dữ liệu.
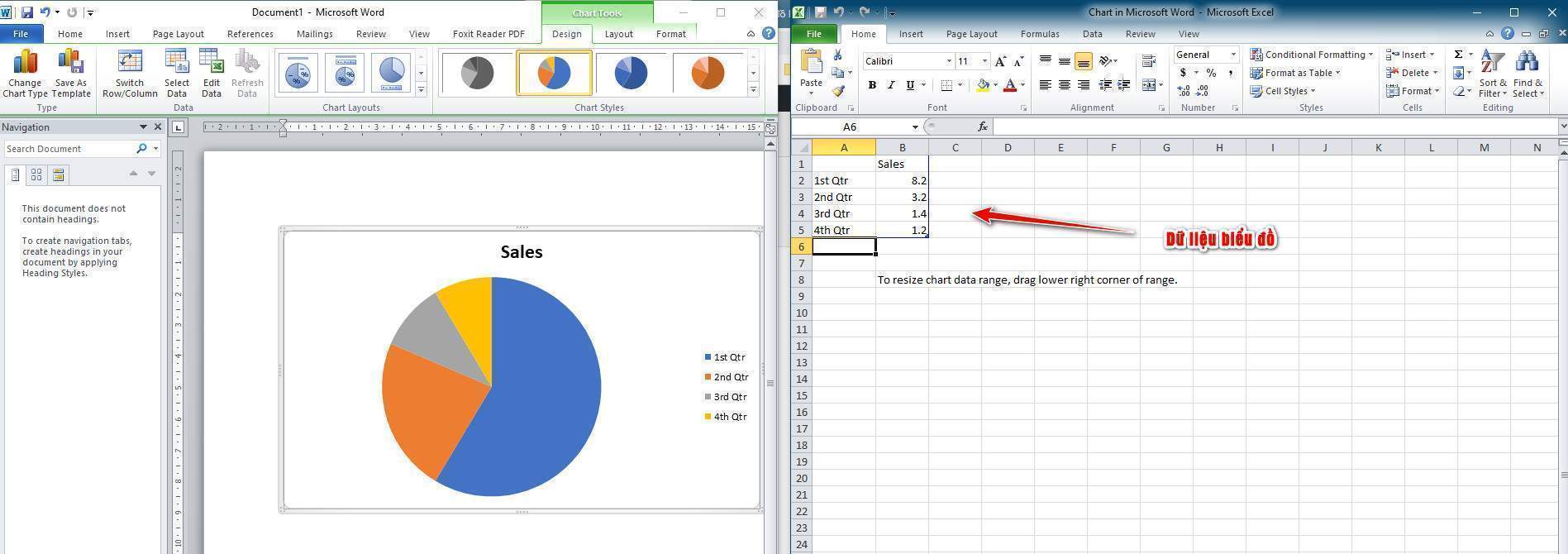
Thay đổi màu mặc định của biểu đồ hình tròn
Mặc định các thành phần của biểu đồ được tô màu ngẫu nhiên, để thay đổi nó bạn chọn Design -> Chart Styles để chọn mẫu có sẵn của Word.
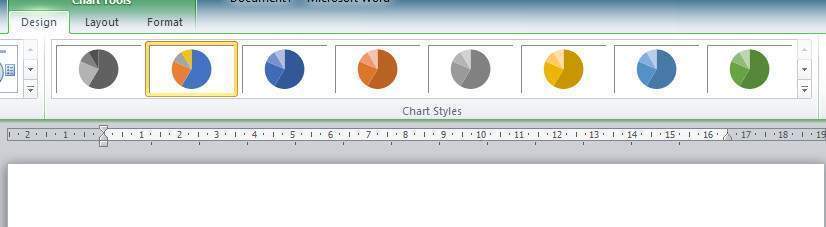
Xem thêm : Cách xóa header và footer trong word 2003, 2007, 2010
Ngoài ra bạn có thể click trực tiếp chuột phải vào thành phần cần đổi màu như hình sau:
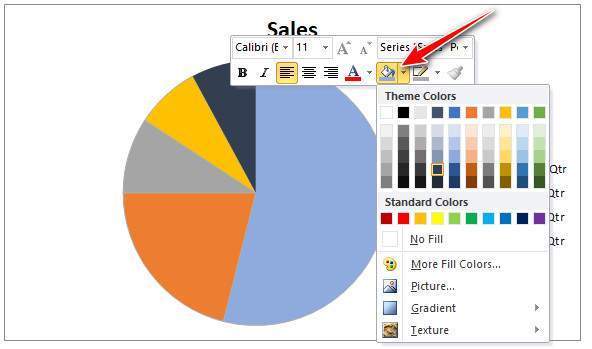
Thay đổi Layout biểu đồ hình tròn trong Word
Để thay đổi layout hiển thị biểu đồ trong Word bạn tiếp tục chọn Tab Design -> Chart Layouts. Tại đây bạn có thể thoải mái chọn kiểu biểu đồ phù hợp với báo cáo.
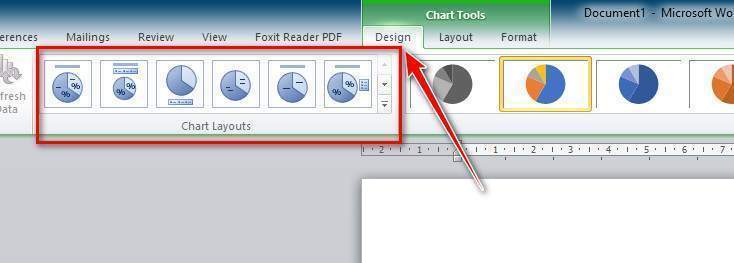
Chỉnh sửa sổ liệu trong biểu đồ
Để chỉnh sửa số liệu trong biểu đồ bạn chọn Tab Design -> Data. Trong đó:
- Swith Rown/Column để thay đổi vị trí của luồng dữ liệu.
- Select Data để chọn dữ liệu được chèn vào biểu đồ.
- Edit Data để chỉnh sửa dữ liệu
- Refresh Data để làm lại dữ liệu.
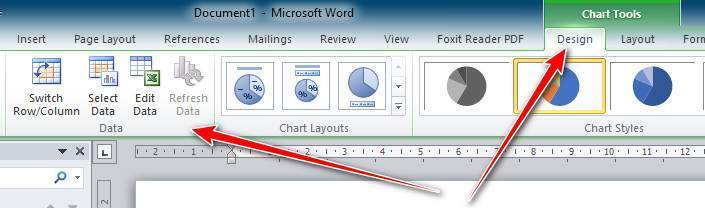
Lời kết
Như vậy bạn đã có thể vẽ biểu đồ hình tròn một cách chuyên nghiệp trên Word 2003, 2007, 2010. Nếu bạn còn vướng mắc gì hãy bình luận ở dưới để được chính tôi giải đáp.
Nguồn: https://25giay.vn
Danh mục: Word