Đổi màu tóc Photoshop ĐƠN GIẢN trong 07 bước
Đổi màu tóc photoshop là một trong những thủ thuật khá thú vị mà lại không quá khó để thực hiện trong photoshop. Hãy thử xem bản thân có gì khác nếu như thay đổi với những màu tóc khác nhau.

Hãy cùng dõi theo một số kỹ thuật đơn giản sau đây bạn sẽ có thể dễ dàng thực hiện được việc thay đổi màu tóc bằng photoshop theo ý muốn của mình.
Hướng dẫn cách chọn tóc trong Photoshop
Để có thể đổi màu tóc bằng photoshop, trước hết bạn cần phải thực hiện công việc chọn tóc. Đây được đánh giá là một trong những công đoạn khó nhất trong quy trình này, bởi nếu như tóc bị tối bù sẽ gây ra những khó khăn trong việc chọn tóc để thực hiện những công đoạn đổi màu về sau.
Để có thể thực hiện thay đổi màu tóc trong photoshop nhanh chóng, dễ dàng và đạt hiệu quả cao, bạn nên chú ý sử dụng hình ảnh sao cho chúng tương phản với nền, cùng với đó là một mái tóc ở phía sau,…
Đảm bảo phần hình ảnh có độ phân giải cao, sắc nét. Các bước thực hiện chọn tóc được diễn ra với các bước cơ bản sau đây:
Bước 1: Lựa chọn hình cần chỉnh sửa và mở ra trong photoshop. Hãy tìm công cụ Lasso Tool, nhấn chọn chúng để có thể mở các công cụ phụ. Sau đó nhấn chọn Magnetic Lasso.
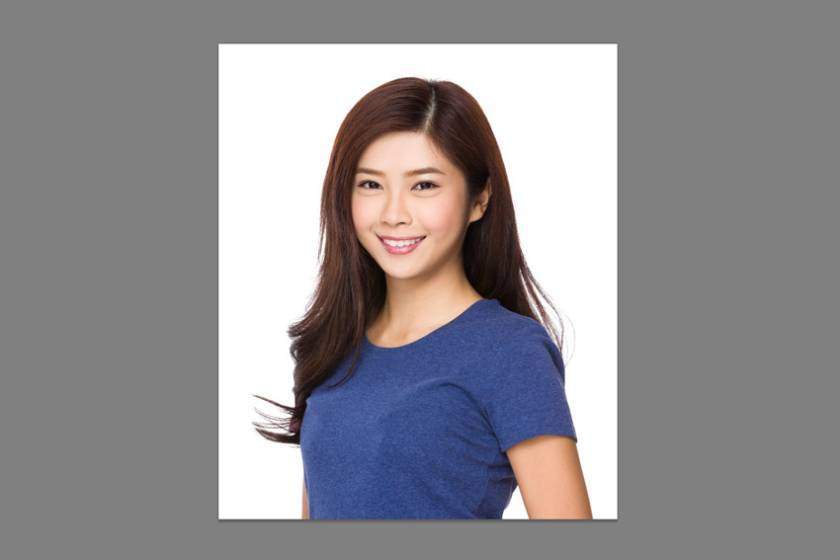
Bước 2: Nhấp chuột tại một vị trí nào đó ở trên đường viền ngoài tóc, từ từ di chuyển dọc theo nó. Bạn không cần phải thực hiện quá tỉ mỉ, bởi mọi thứ sẽ được khắc phục ở những bước sau.
Khi chạm tới điểm đầu tiên, bạn hãy thực hiện bấm vào nó để nhằm đóng vùng chọn.
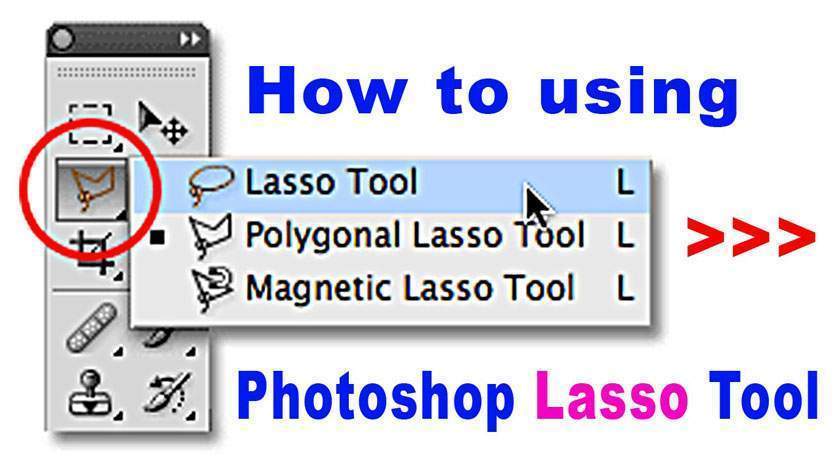
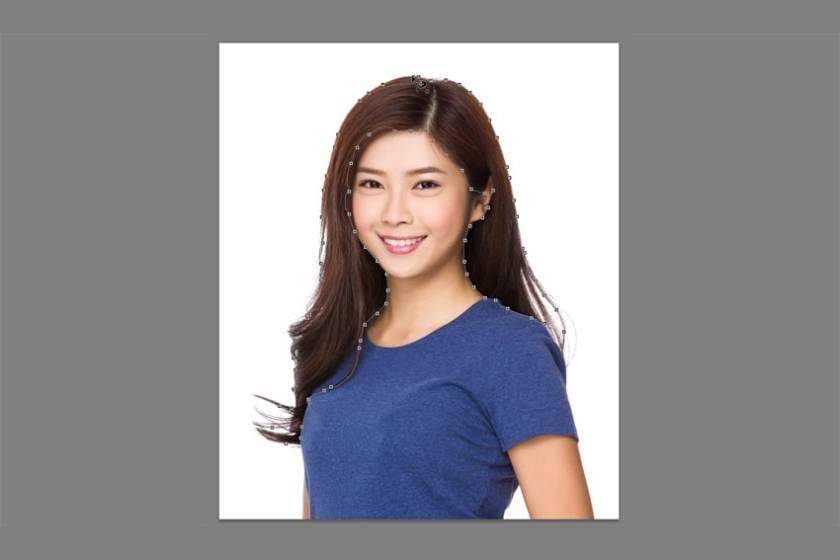
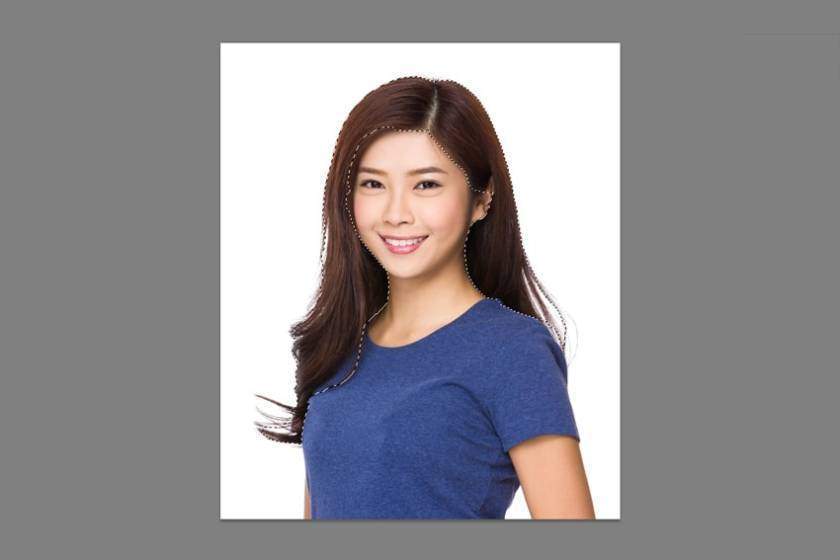
Bước 3: Sau khi đã có được một vùng chọn, hãy nhấp chọn Refine Edge.

Bước 4: Xuất hiện một cửa sổ mới, cùng với đó là hình ảnh sẽ thay đổi để trình bày cạnh của vùng chọn, bạn có thể chọn chúng. Overlay sẽ cho bạn thấy được các hình ảnh tốt nhất bên ngoài vùng chọn; On Black/On White cho thấy vùng chọn rõ ràng. Để chuyển đổi giữa chúng, người dùng có thể sử dụng các phím tắt.
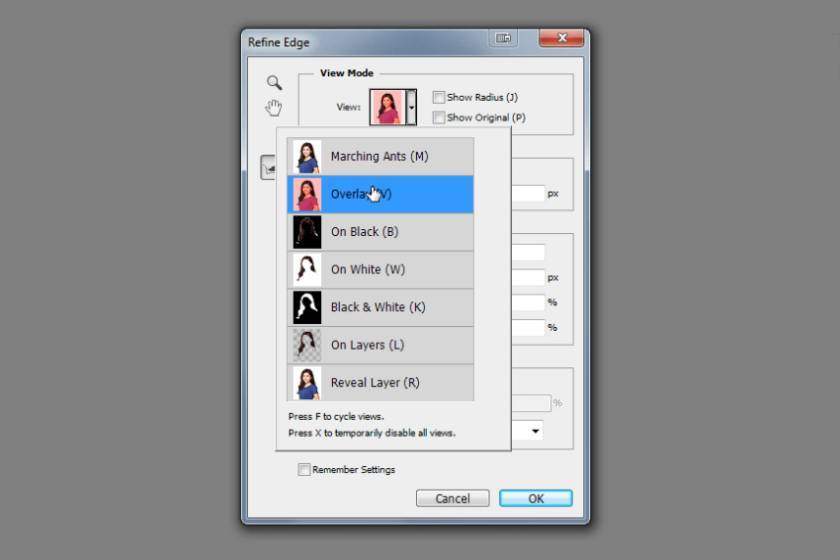
Bạn chọn vào phần Smart Radius và dùng thanh trượt để thực hiện các căn chỉnh.
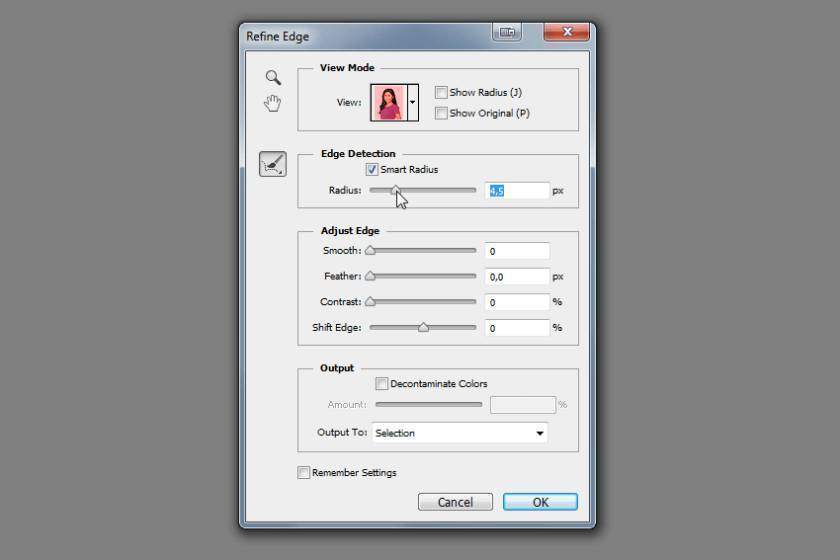
Bước 5: Khi thực hiện di chuyển con trỏ của bạn lên hình ảnh, bạn sẽ thấy xuất hiện brush đặc biệt, chúng được gọi là Refine Radius Tool. Việc sử dụng chúng sẽ giúp cho bạn có thể hiển thị chương trình nơi bạn nên thực hiện thêm vào vùng chọn cẩn thận.

Hãy giữ phím Alt để loại bỏ các phần của vùng chọn, tuy nhiên vì chúng dựa trên những thuật toán đặc biệt, cho nên việc thực hiện công việc sẽ không thật sự được đảm bảo chính xác như bạn mong đợi.
Xem thêm : Preset Lightroom là gì? Hướng dẫn sử dụng Preset trong Lightroom
Nếu như chúng không thực hiện như ý muốn của bạn, đừng lo lắng hãy hủy bỏ để có thể bắt đầu với một trạng thái mới.
Thực hiện chuyển đổi giữa các View sẽ giúp cho bạn xem được kết quả tốt hơn. Bạn có thể thực hiện “sơn” tất cả các View, những những gì không được chọn bạn sẽ không thể nhìn thấy chúng.
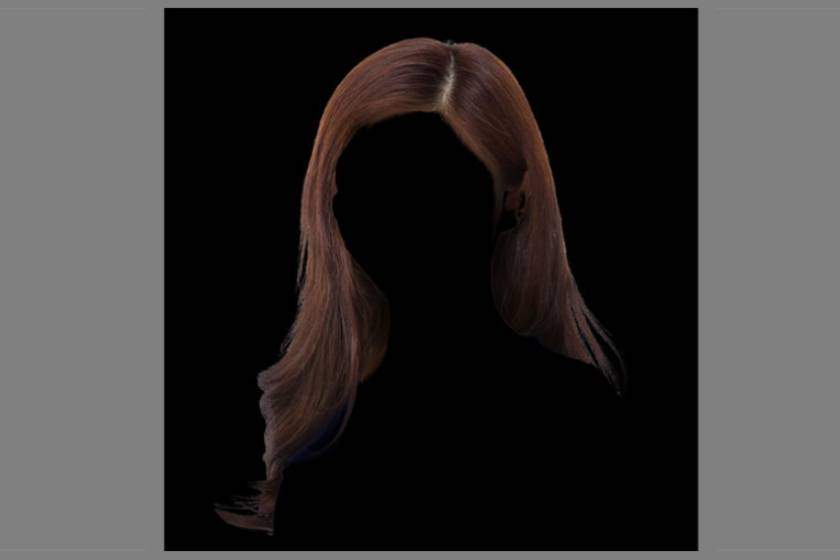
Bước 6: Sau khi hoàn tất, hãy tiến hành thay đổi Output thành New Layer with Layer Mask, nhấn chọn OK.
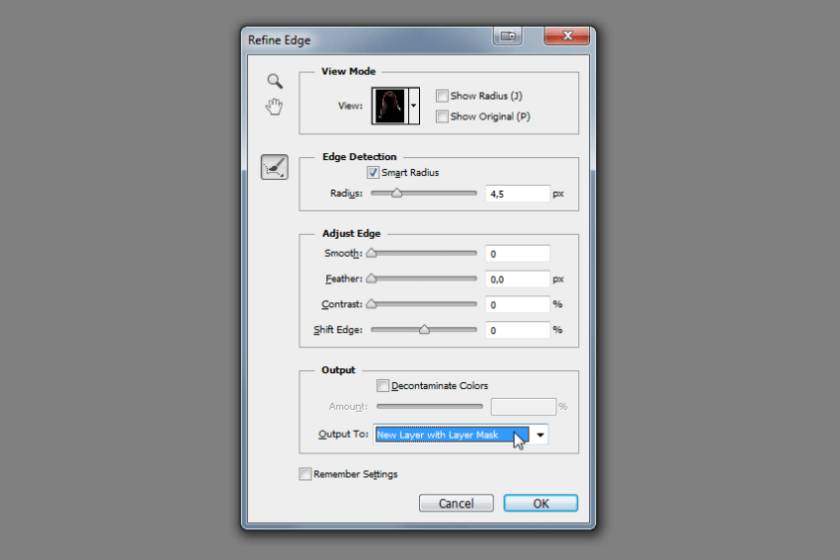
Bước 7: Một bản sao của layer sẽ được tạo ra, khi bạn ẩn bản gốc, thì bạn sẽ chỉ nhìn thấy được tóc.

Hãy thực hiện thêm một layer mới ở phía dưới, sau đó Fill nó với màu đen nhờ vào sự hỗ trợ của công cụ Paint Bucket Tool (G). Bạn hãy giảm Opacity của hình ảnh ban đầu để nhằm chỉ thấy được khuôn mặt.
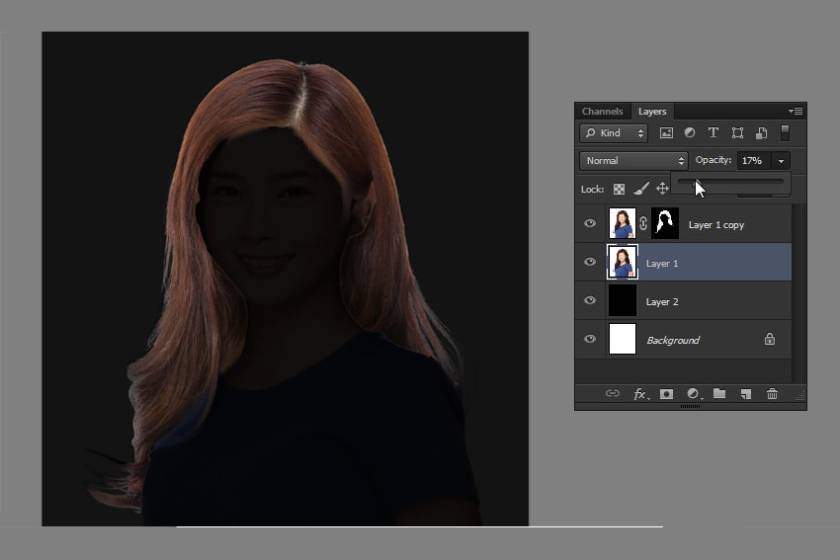
Bước 8: Quay lại với layer bản sao, chúng sẽ có một layer mặt nạ. Khi bạn nhấp lên mặt nạ, thì có thể thực hiện các chỉnh sửa bằng việc sử dụng những quy tắc sau:
– Chọn một brush mịn với giá trị Flow thấp, hãy điều chỉnh một cách cẩn thận các khu vực ở cạnh da. Việc thực hiện các thay đổi giữa da và tóc không nên quá đột ngột. Bạn hãy dùng các màu như: màu đen, trắng, xám để nhằm giúp các mức độ trong suốt khác nhau.

Sau khi hoàn thành, bạn chỉ cần tiến hành xóa bỏ layer màu đen, sau đó kéo Opacity của hình ảnh ban đầu trở lại 100%.
Cách thay đổi màu tóc trong photoshop
Với việc thay đổi màu tóc ở trong photoshop, bạn thực hiện với những bước cơ bản như sau:
Bước 1: Hãy mở window->Adjustments->Adjustment Layer Hue/Saturation.
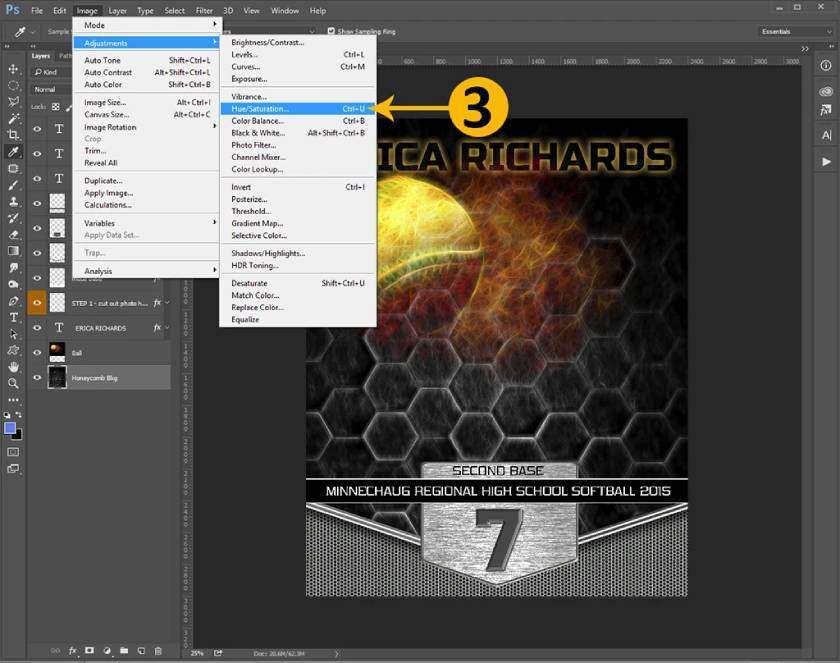
Bước 2: Tiến hành cắt xén Adjustment Layer (Control-Alt-G) nhằm để chỉ ảnh hưởng tới tóc. Để truy cập được vào tất cả các tùy chọn, bạn hãy tích vào Colorize.
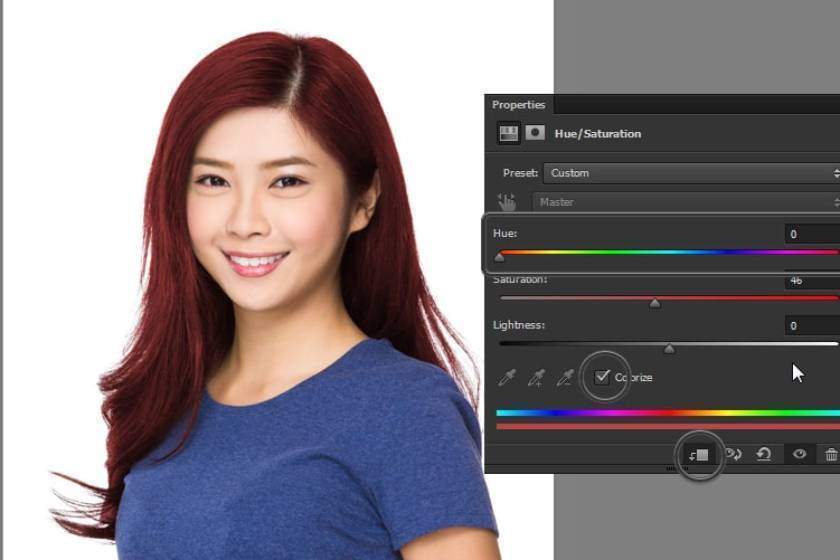
Tiếp đó, hãy thực hiện các công việc tinh chỉnh với thanh trượt Hue, điều này để giúp cho bạn có thể thay đổi màu sắc cho tóc.
Nếu như bạn muốn màu tóc tối đi với kỹ thuật này thì có thể thực hiện đơn giản bằng việc giảm Lightness. Bạn sẽ có được những màu sắc tuyệt đẹp và như ý muốn chỉ với việc thực hiện tinh chỉnh với việc dùng thanh trượt mà thôi.
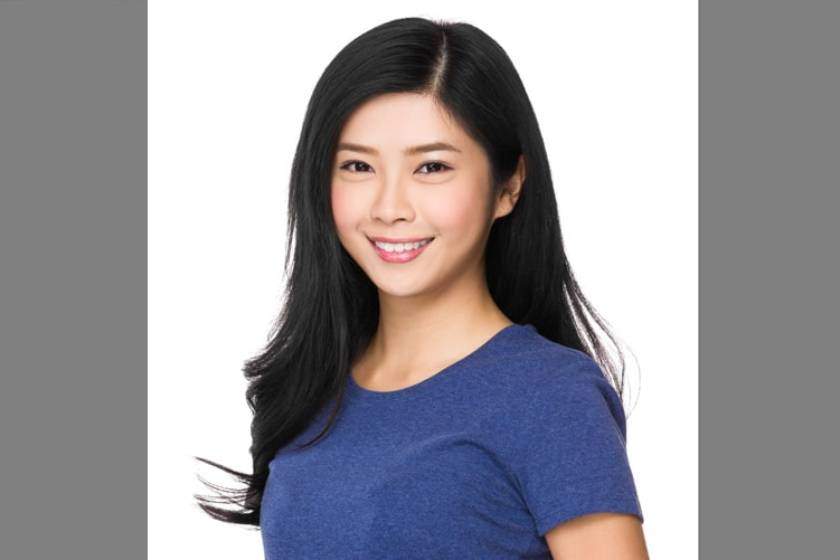
Bước 3: Nếu như bạn muốn chỉnh cho mái tóc của mình tối với màu sắc đậm, thì sẽ phải bỏ ra nhiều công sức hơn. Đầu tiên bạn cần phải tạo ra được một phiên bản màu đậm, tiếp đến hãy nhân đôi Adjustment Layer (Control-J) để tạo ra được màu sắc mà mình mong muốn.

Xem thêm : Panel Retouching Sadesign
Nhấn chuột phải vào Adjustment Layer thứ hai, chọn Blending Options. Bạn sẽ thấy những thanh trượt xám màu, hãy dùng chúng để có thể làm trong suốt một số phần của hình ảnh.
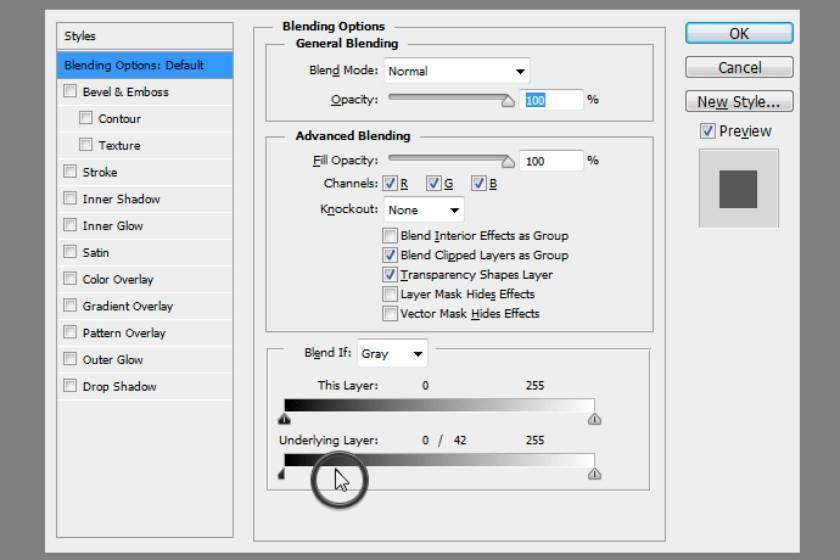
Khi bạn kéo những điểm đánh dấu màu đen thấp hơn về phía bên phải, sẽ khiến lộ ra những phần tối của layer bên dưới. Khi giữ phím Alt sẽ giúp phân chia điểm đánh dấu, đồng thời hiệu ứng sẽ từ từ hơn.
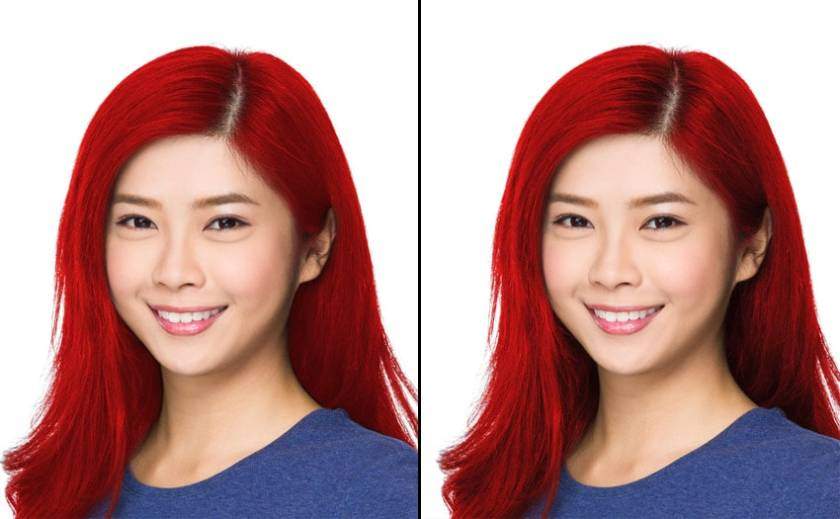
Bước 4: Bạn có thể dùng cùng một cách để nhằm tăng thêm phần nổi bật bằng việc tạo một Adjustment Layer mới với phiên bản nổi bật cùng một màu sắc, sau đó loại bỏ chúng, hãy giữ cho chúng có thể nhìn thấy chỉ trên các phần sáng.
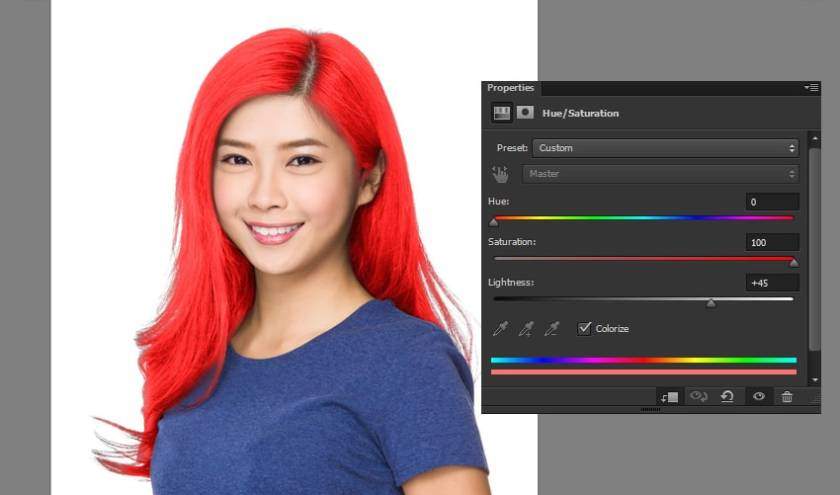
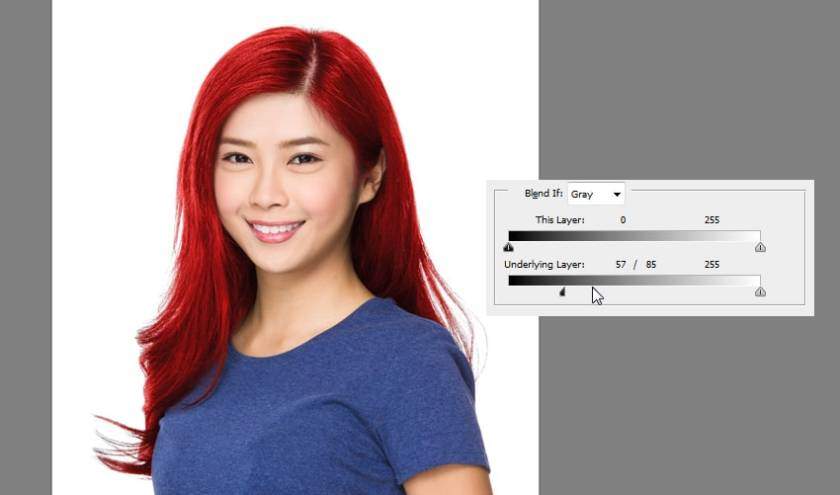
Bước 5: Với những màu sắc tươi sáng, trước hết bạn cần phải thực hiện tẩy trắng. Tiếp đến hãy tạo ra ba Adjustment Layer không bão hòa: tối – sáng – sáng hơn, hãy dùng Blend-If để thực hiện kết hợp chúng.
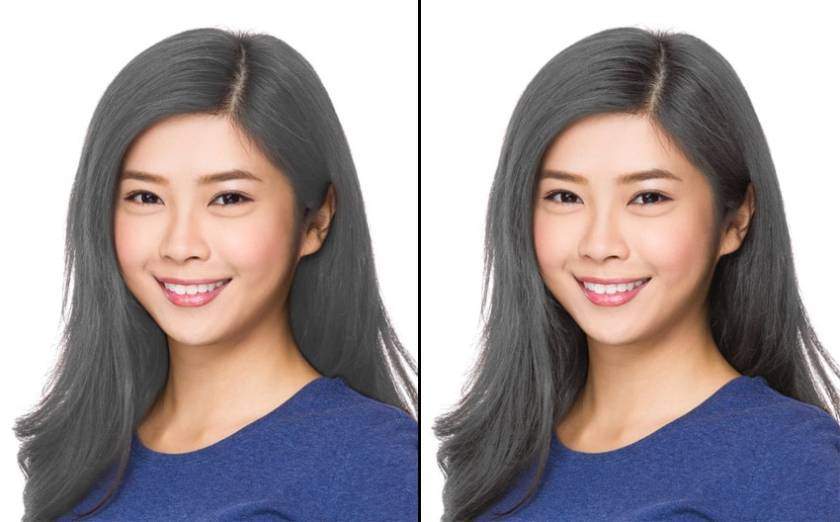


Bước 6: Khi đã tiến hành chỉnh sửa xong, bạn có thể điều chỉnh các sắc thái để có thể đạt được các kết quả sao cho thống nhất.
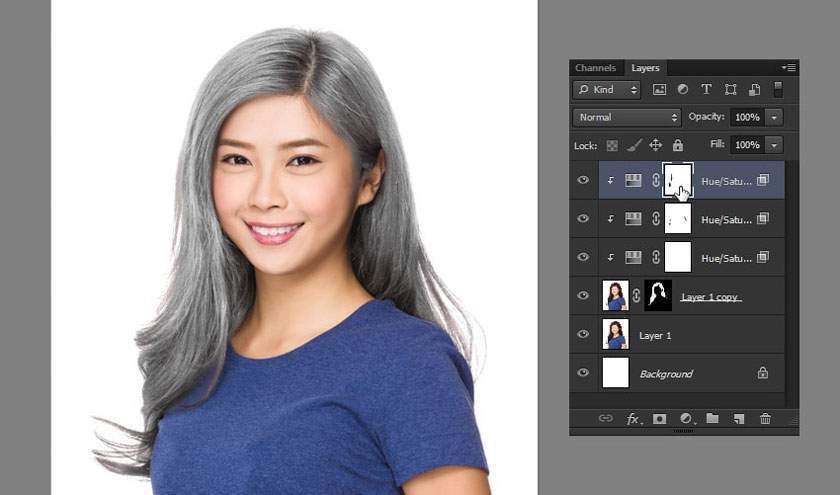
Bước 7: Giờ đây, bạn có thể thêm các Adjustment Layer khác với những màu sắc mà mình yêu thích.
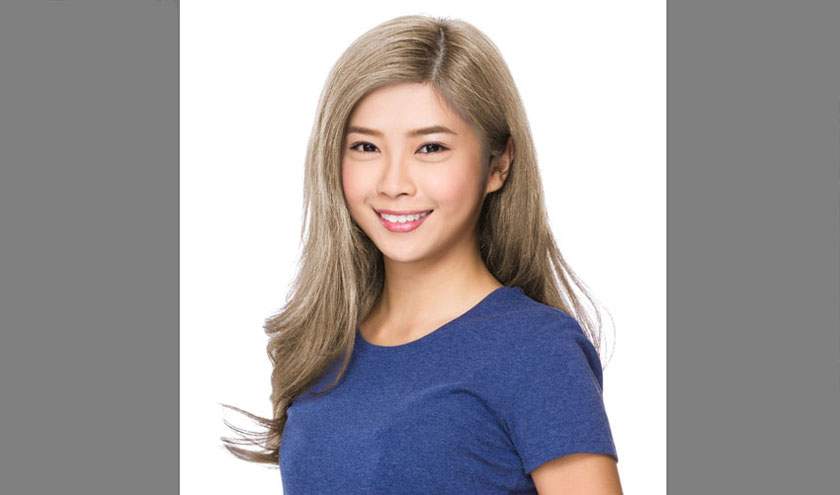
Với những kỹ thuật này, bạn có thể tạo được các tông màu đẹp. Chỉ cần đặc biệt ghi nhớ một điều là cần phải đảm bảo kiểm soát được độ tương phản của ảnh để đảm bảo cho những chỉnh sửa được hoàn hảo nhất.
Công đoạn cuối cùng mà bạn cần đặc biệt chú ý đó là thực hiện các điều chỉnh mặt nạ tóc ban đầu. Công việc này sẽ giúp cho bạn có thể hoàn thiện được bức ảnh, cũng như đảm bảo được rằng mọi thứ sẽ được hoàn hảo nhất có thể.
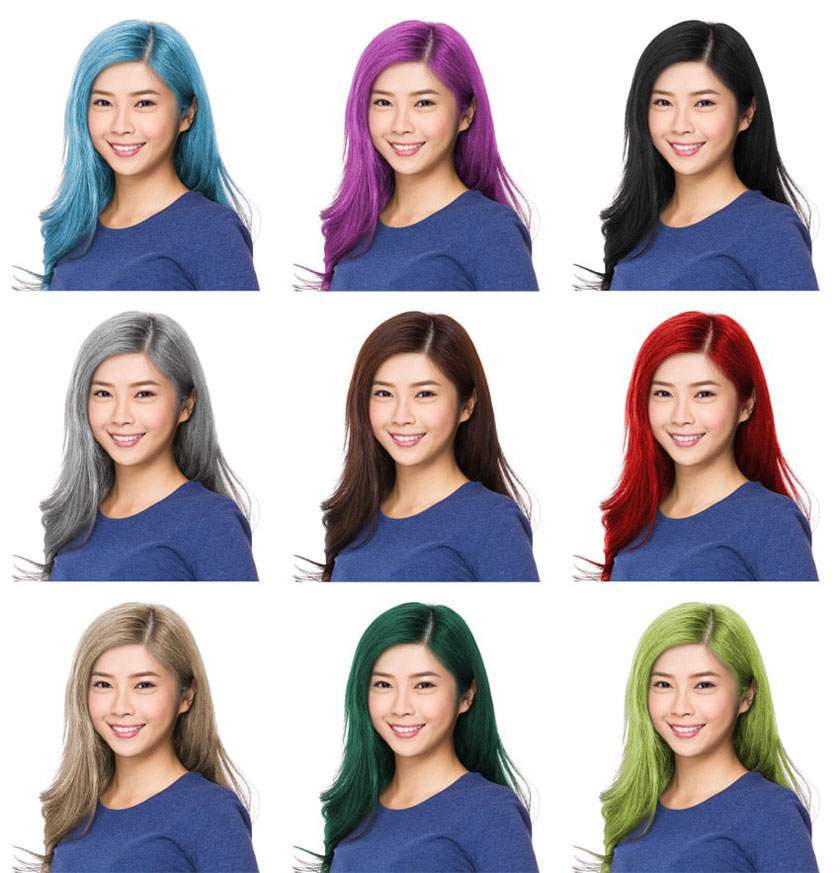
Hãy sử dụng các điều chỉnh khác hoặc pha trộn màu sắc để mang tới hiệu ứng ấn tượng và thật sự thu hút, bắt mắt nhất nhé!
Chỉ với những bước cơ bản như thế này là bạn đã có thể dễ dàng thực hiện công việc thay đổi màu tóc đa dạng khác nhau như mong muốn của mình. Việc thực hiện những điều chỉnh này khá thú vị và nhận được sự quan tâm của nhiều người dùng khi làm việc với phần mềm photoshop.
Với những chia sẻ cụ thể trên đây về những cách đổi màu tóc photoshop đơn giản, dễ dàng sẽ hỗ trợ tốt nhất cho bạn khi muốn khám phá, tìm hiểu và học hỏi thêm những kỹ năng photoshop cần thiết và hay ho.
Không chỉ được ứng dụng với tóc người, mà với những chia sẻ ở trên, bạn hoàn toàn có thể dễ dàng thực hiện tô màu lông cho động vật với những kỹ thuật mà chúng tôi đã chia sẻ ở trên.
Chúc các bạn sẽ ứng dụng và thực hiện thành công với những tác phẩm của mình với những hướng dẫn chi tiết mà pus.edu.vn đã giới thiệu ở trên nhé!
Nguồn: https://25giay.vn
Danh mục: Hướng Dẫn


